Manuel PrimaWeb : Loi du 02 avril 1965 – Aide sociale
Partie 1 : De l’introduction de la demande à la soumission au Conseil
Avertissement : Les exemples et éléments repris dans ce manuel sont purement fictifs. Ils sont le fruit de l’imagination de l’auteur et n’engagent nullement les personnes dont les noms, prénoms et numéros nationaux ont servi d’illustration. Ceux-ci ont marqué leur accord pour l’utilisation de ces données.
1. Note de l’auteur
Afin de faciliter l’utilisation du présent manuel, nous avons scindé l’ensemble des actions à mener en 3 parties en tenant compte du processus de vie normal d’une demande.
La première partie couvrira toutes les étapes allant de la création du dossier à la soumission de la proposition au Conseil de l’Action Sociale.
La deuxième partie couvrira toutes les étapes allant de l’encodage de la décision à l’envoi des formulaires vers le SPP IS.
La troisième partie se rapportera aux dossiers et formulaires de récupérations.
Un manuel construit sur la même logique existe pour l’encodage de dossiers relevant de la Loi DIS du 26 mai 2002, ainsi que ceux liés aux Allocations de chauffage.
Plusieurs manuels complémentaires vous permettent d’utiliser des fonctionnalités plus générales qui ne sont pas obligatoirement liées à une ou l’autre des législations en vigueur.
Il existe, entre autres, un manuel vous expliquant comment accéder à toutes les applications se trouvant sur le Portail de la Sécurité Sociale (y compris PrimaWeb), un manuel concernant les primes d’installation « Loi organique », un manuel relatif aux PIIS, un manuel concernant RSE, ainsi que des manuels spécifiques pour la consultation des mutations et des différents flux de consultation BCSS.
2. Introduire ou modifier les coordonnées de votre CPAS et celles de vos travailleurs sociaux
2.1 La fiche signalétique du CPAS
Avant toute chose, si ce n’est déjà fait, vous devez introduire les coordonnées de votre Centre. Pour ce faire, activez « Fiche signalétique du C.P.A.S. »
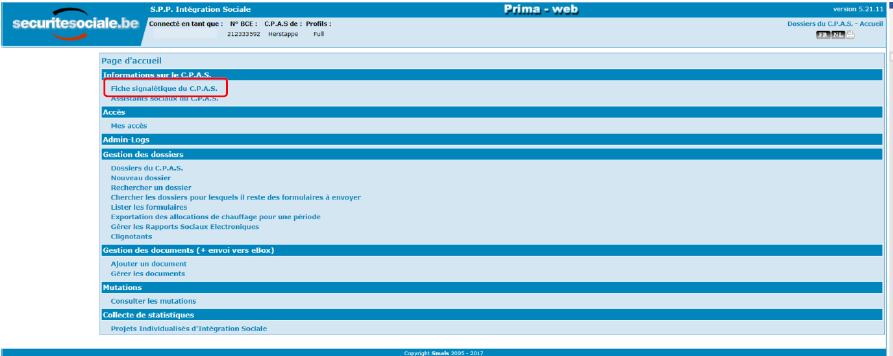
Encodez toutes les informations requises dans les champs prévus à cet effet.
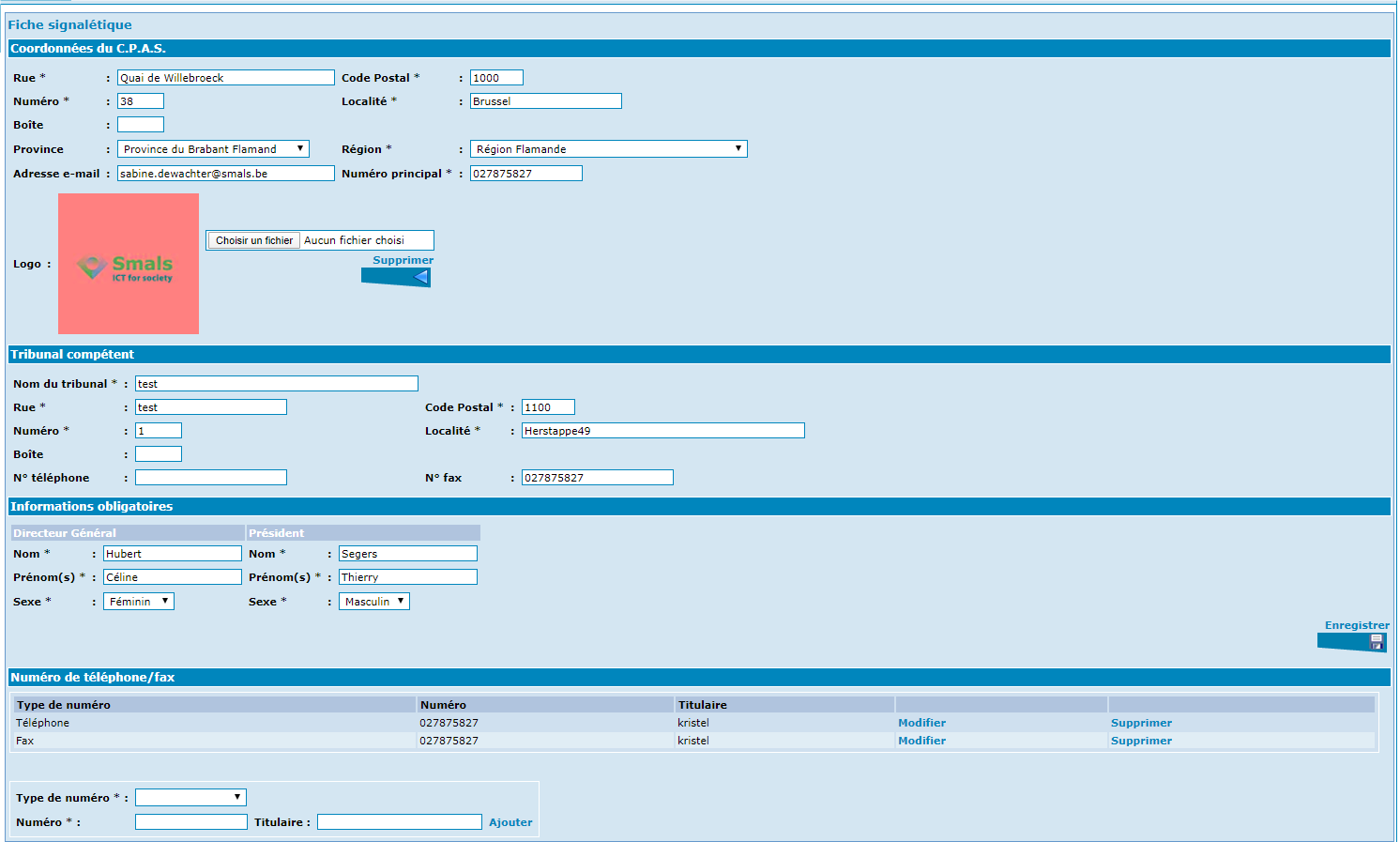
Pour ajouter un numéro de téléphone ou de fax :
- choisissez « Téléphone, Fax ou Numéro Général » dans le menu déroulant « Type de numéro » au bas de l’écran,
- encodez le numéro et le nom du titulaire puis cliquez sur « Ajouter »,
- ensuite, activez « Enregistrer ».
Si vous le souhaitez, vous avez la possibilité d’ajouter le logo du CPAS. Celui-ci sera alors repris sur le formulaire d’information Mediprima.
Vous devez d’abord l’enregistrer sur votre PC sous format image, ensuite activez « Choisir un fichier » pour aller le chercher à l’endroit où vous l’aurez sauvé.
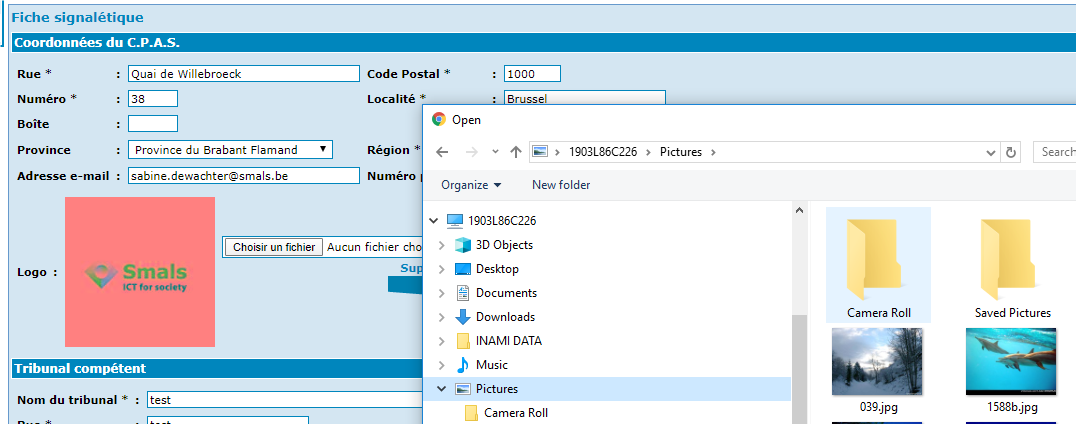
N’oubliez pas ensuite d’enregistrer les modifications apportées.
Revenez à la page « Accueil ».
2.2 Les assistants sociaux du CPAS
Activez « Assistants sociaux du CPAS »
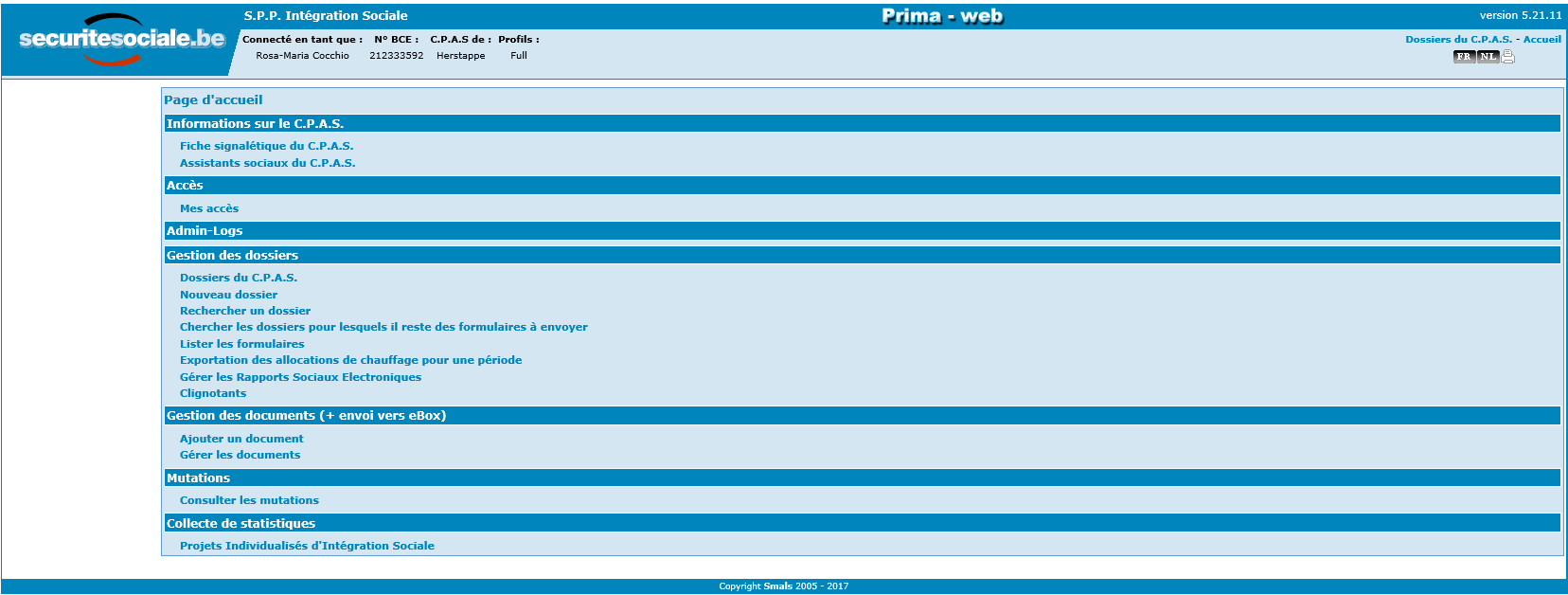
Cliquez sur « Ajouter un nouvel assistant »
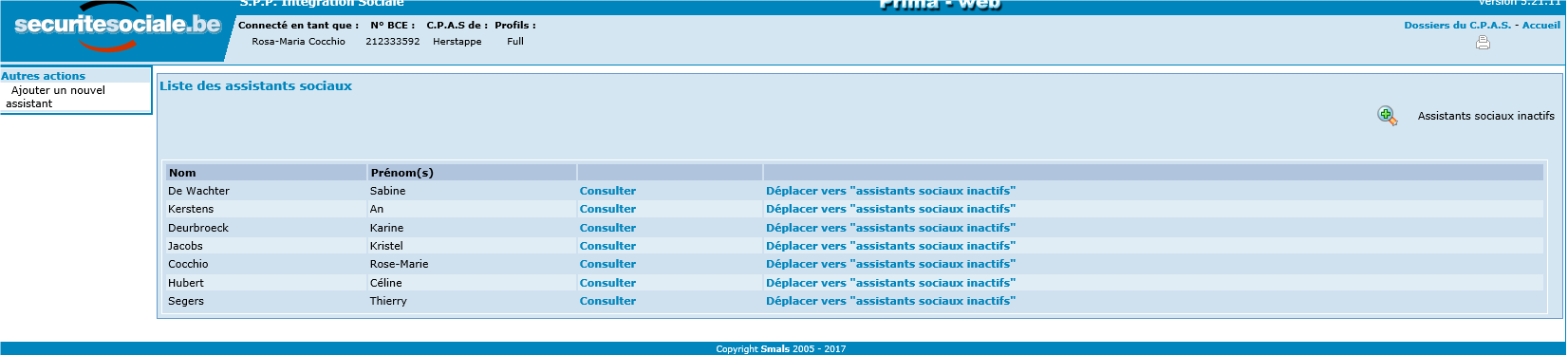
Complétez les différents champs avec les informations requises.
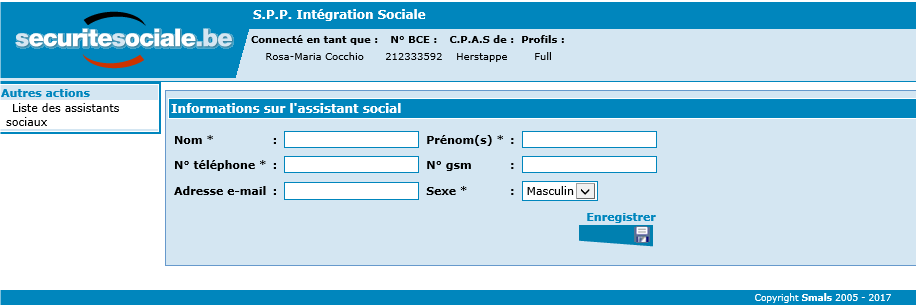
Activez « Enregistrer ».
Dans le bas de l’écran apparaît la possibilité d’introduire les permanences du travailleur social. Complétez les différents champs avec les informations requises puis activez « Ajouter ».
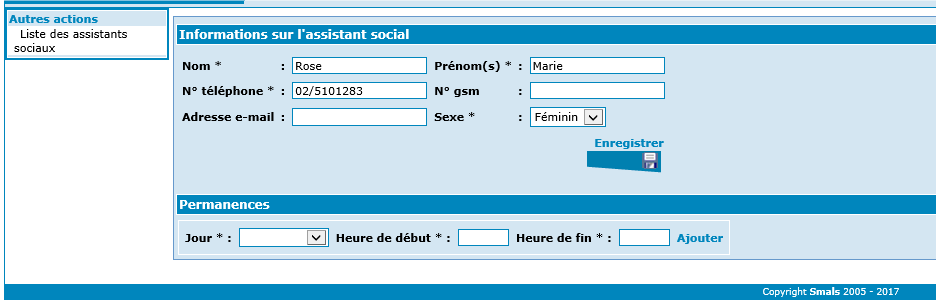
Si vous désirez introduire d’autres travailleurs sociaux, cliquez sur « Liste des assistants sociaux » et recommencez l’opération.
Sinon, revenez à la page « Accueil ».
2.3 L’archivage des travailleurs sociaux
Vous avez la possibilité d’archiver les travailleurs sociaux inactifs en cliquant sur « Déplacer vers assistants sociaux inactifs ».
Pour accéder à la liste d’archivage, cliquez sur la loupe.
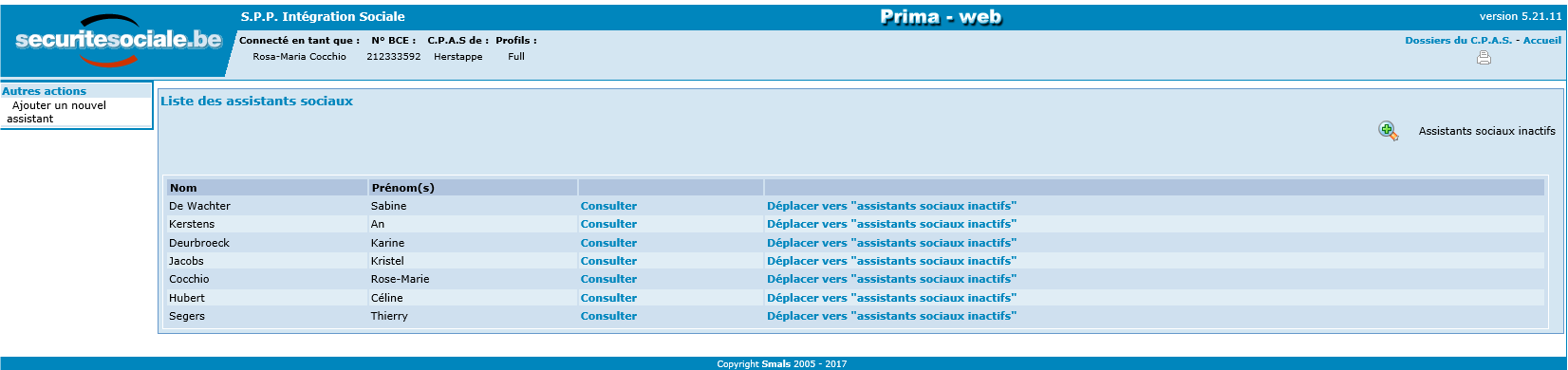
Les travailleurs sociaux inactifs peuvent toujours être remis dans la liste des assistants sociaux actifs.
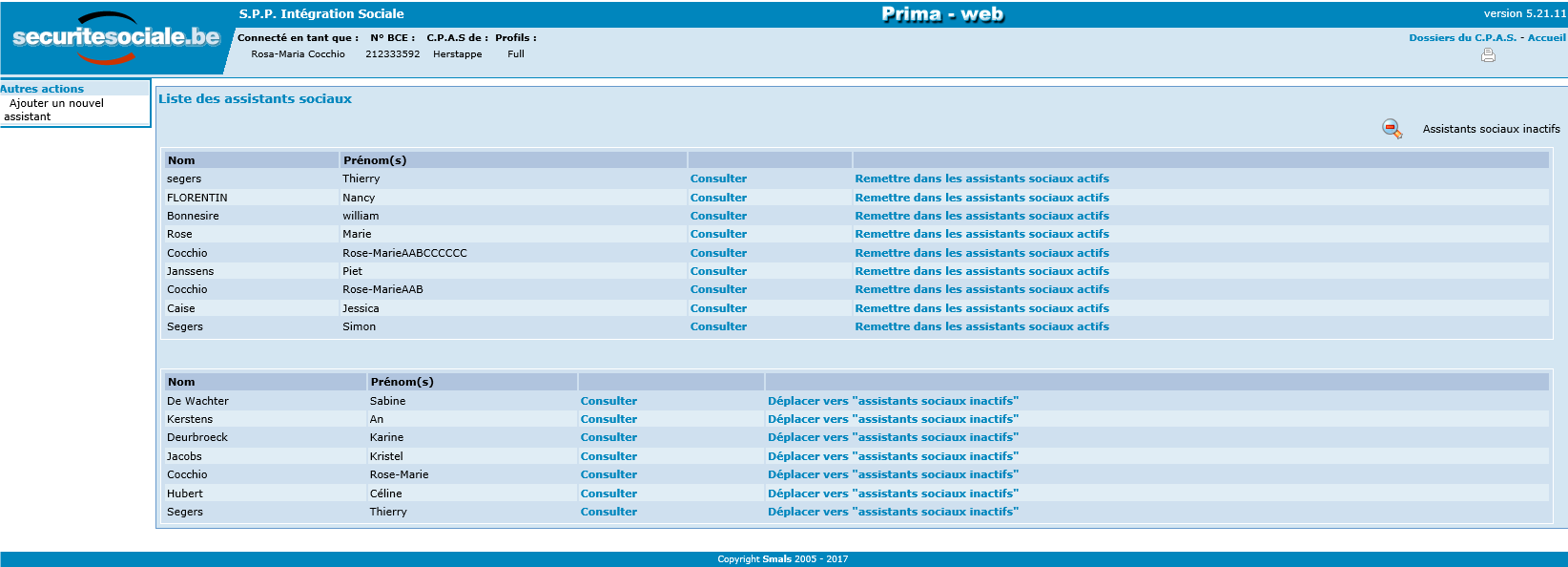
3. La création d’un nouveau dossier
Pour créer un dossier pour un nouveau bénéficiaire, cliquez sur « Nouveau dossier ».
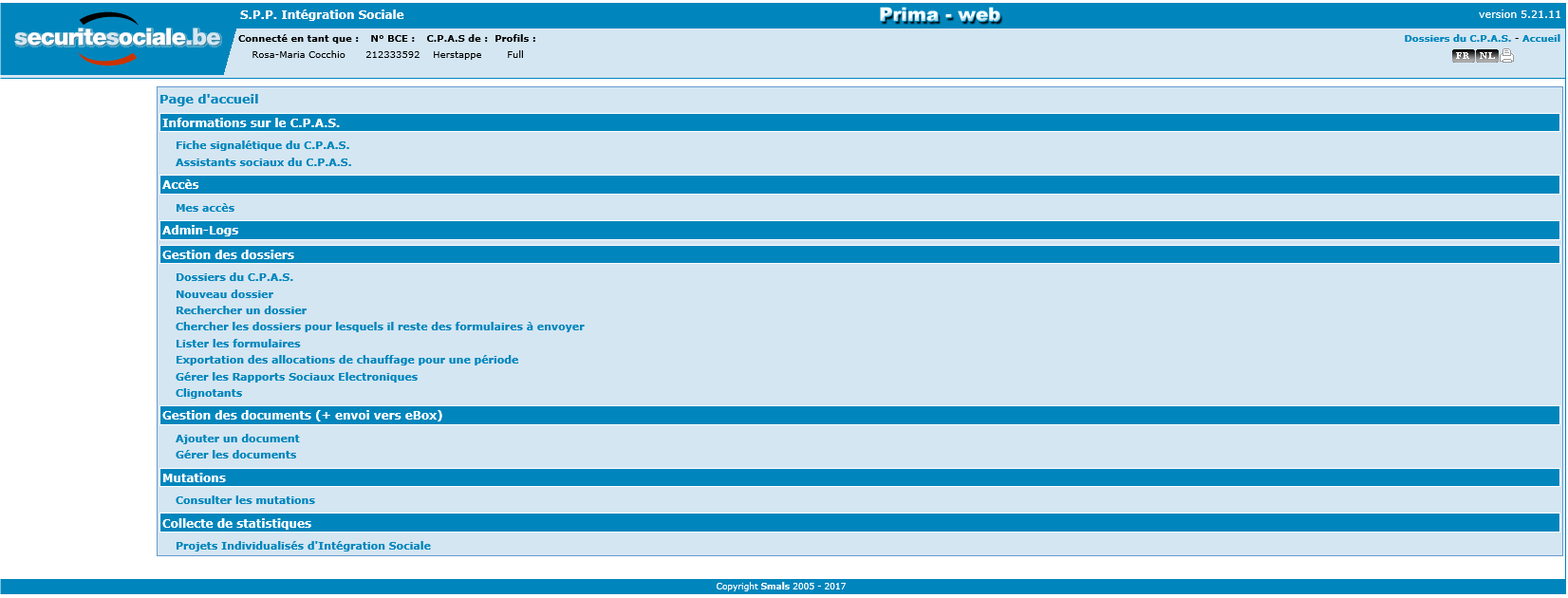
Afin de faciliter la création d’un dossier, le logiciel va faire appel à un WebService permettant d’interroger et d’importer les données du Registre national. Vous ne devez donc pas encoder vous-même les données signalétiques du demandeur.
A cet effet, vous pouvez interroger le Registre national soit sur base du NISS, lorsque vous le connaissez, soit sur base phonétique.
3.1 La recherche par NISS
Si l’intéressé possède une carte d’identité ou un titre de séjour, vous pouvez effectuer la recherche en choisissant « Par un NISS » et en complétant la zone ad hoc. Ensuite, activez « Rechercher ».
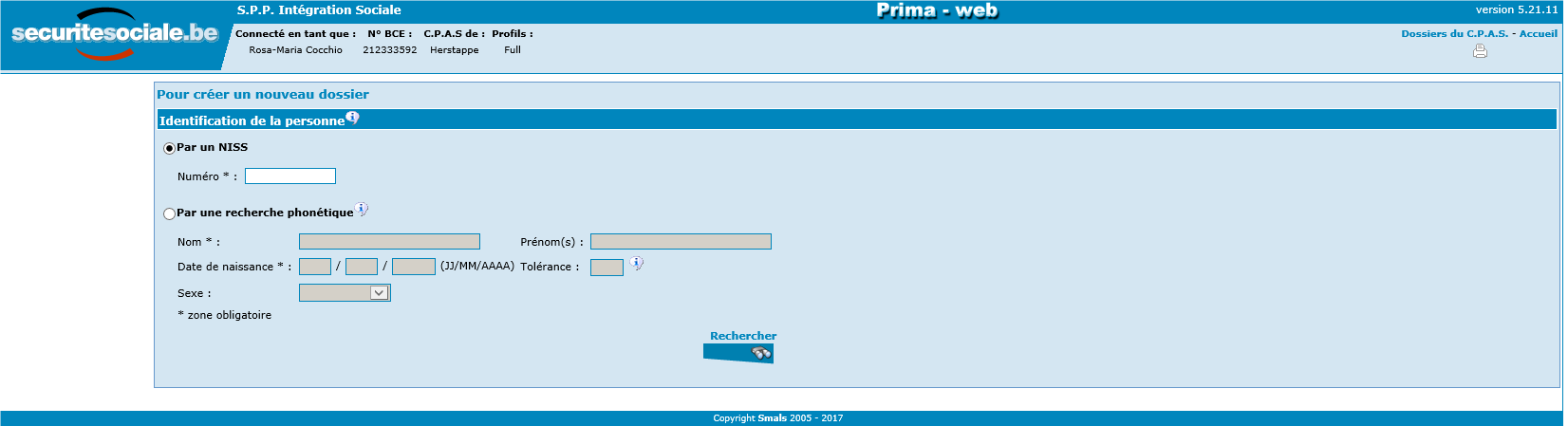
3.2 La recherche phonétique
Si l’intéressé n’est pas en possession de ses documents d’identité, il vous est possible d’effectuer la recherche sur base de son nom. Pour ce faire, cliquez sur « Par une recherche phonétique » et complétez les différents champs.
Notez que les champs marqués d’un astérisque doivent impérativement être complétés.
Activez « Rechercher ».
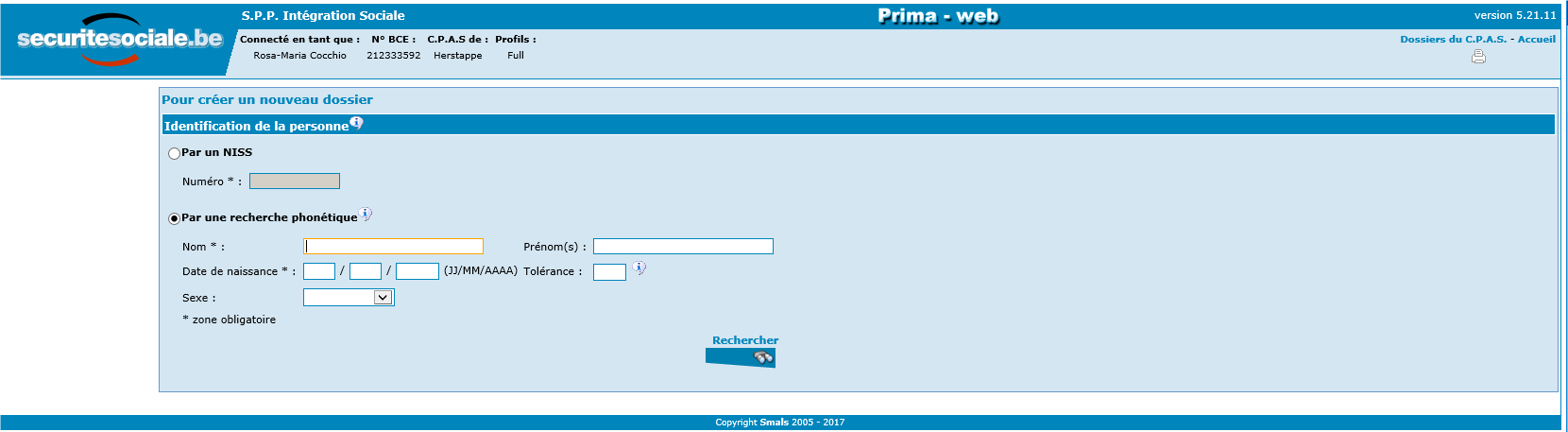
Si vous ne connaissez pas la date de naissance exacte de la personne, vous pouvez utiliser une tolérance lors de votre recherche :
- Encodez 00 dans l’espace prévu pour le jour, voire pour le mois de naissance.
- L’année doit toujours être indiquée. Si vous ne la connaissez pas, estimez-la.
- Indiquez alors une valeur entre 00 et 10 dans l’espace réservé à la tolérance.
Avec une tolérance de 00, si vous ne connaissez pas :
- Le jour de naissance : l’application va rechercher toutes les personnes, ayant un nom similaire à celui de la personne, du 01 au 31 du mois de l’année indiquée.
- Le jour et le mois de naissance : l’application va rechercher toutes les personnes, ayant un nom similaire à celui de la personne, nées du 01 janvier au 31 décembre de l’année indiquée.
Avec une tolérance de 01, si vous ne connaissez pas :
- Le jour de naissance : l’application va rechercher toutes les personnes, ayant un nom similaire à celui de la personne, nées entre le 1er jour du mois précédent et le dernier jour du mois suivant le mois de l’année indiquée.
- Le jour, le mois et l’année de naissance : l’application va rechercher toutes les personnes, ayant un nom similaire à celui de la personne, nées du 01 janvier de l’année précédente au 31 décembre qui suit l’année indiquée.
Avec une tolérance de 02, si vous ne connaissez pas :
- Le jour de naissance : l’application va rechercher toutes les personnes, ayant un nom similaire à celui de la personne, nées entre le 1er jour du mois -2 et le dernier jour du mois +2 de l’année indiquée.
- Le jour, le mois et l’année de naissance : l’application va rechercher toutes les personnes, ayant un nom similaire à celui de la personne, nées du 01 janvier de l’année -2 au 31 décembre de l’année +2.
Exemple :
- 00/10/2000 avec tolérance 2 va rechercher les personnes nées entre le 01/08/2000 et 31/12/2000
- 00/00/2000 avec tolérance 2 va rechercher les personnes nées entre le 01/01/1998 et 31/12/2002
La recherche effectuée, par l’une ou l’autre méthode, vous affichera la « Liste des personnes trouvées ».
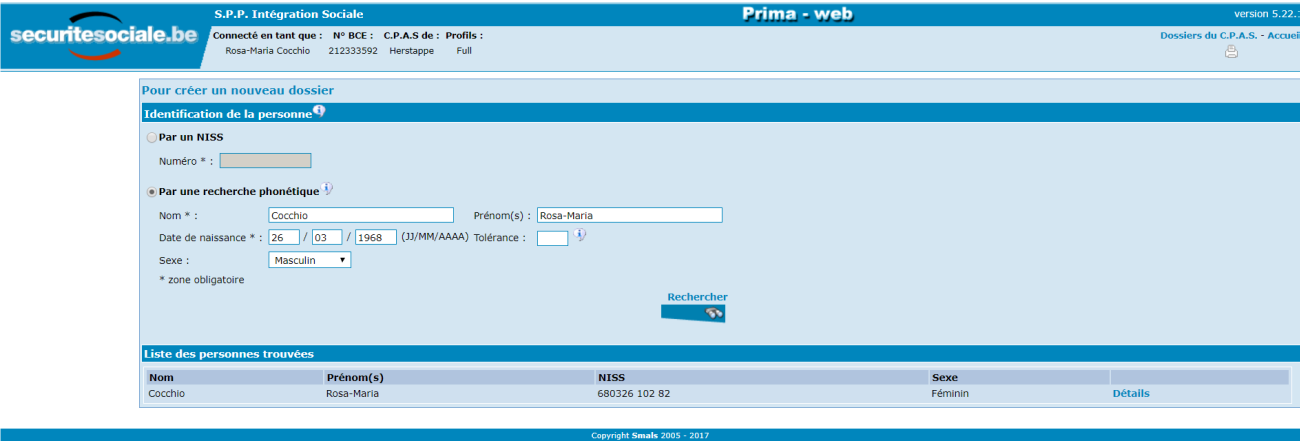
Si vous pensez avoir identifié le demandeur dans la liste proposée, cliquez sur « Détails ». Les informations légales de base concernant la personne apparaissent. S’il s’agit bien de votre demandeur, vous pouvez créer son dossier. Pour ce faire, l’adresse effective doit être complétée, soit manuellement, soit en cliquant sur « Copier ces informations dans l’adresse de résidence effective », ensuite, activez « Créer le dossier » en bas à droite de l’écran. L’application vous affiche alors la « Page principale du dossier ». Dans le cas contraire, cliquez sur « Retour » pour visualiser la page précédente. Vous pourrez alors à nouveau consulter la liste des personnes proposées sur base des critères de recherche que vous aviez initialement introduits, ou recommencer votre recherche avec d’autres critères.
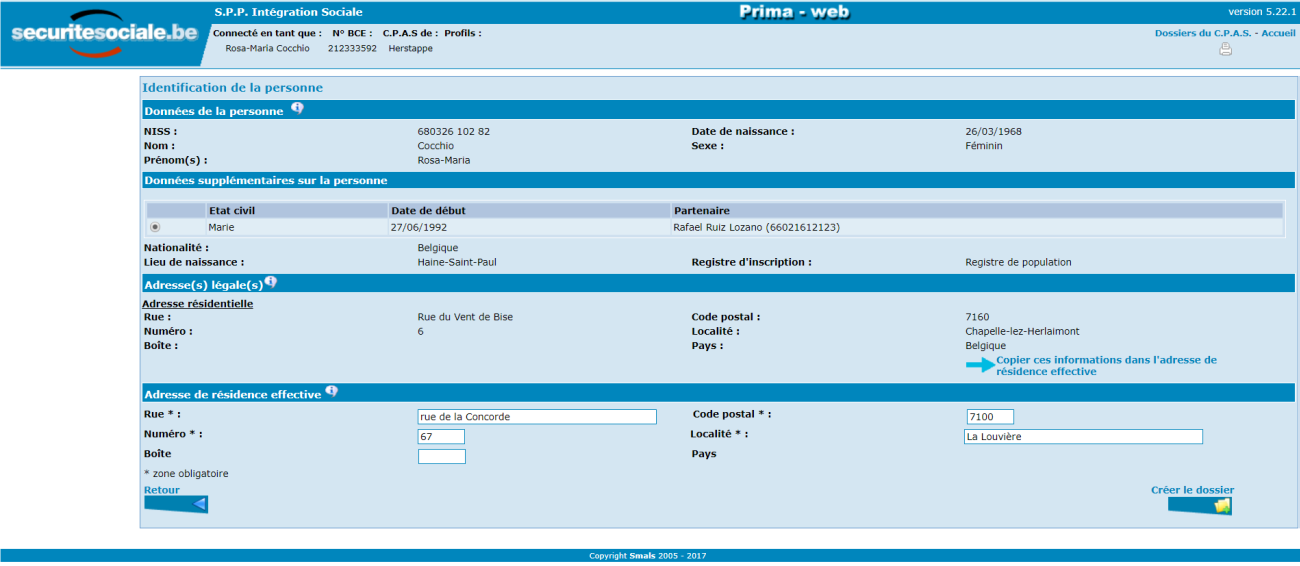
3.3 La création d’un Numéro Bis
Lorsque la personne est illégale ou pas en possession d’un numéro de registre national, il vous est possible de créer un NISS fictif, appelé Numéro BIS.
Par exemple, si vous tentez de créer le dossier de Monsieur LECHIEN Ruby,
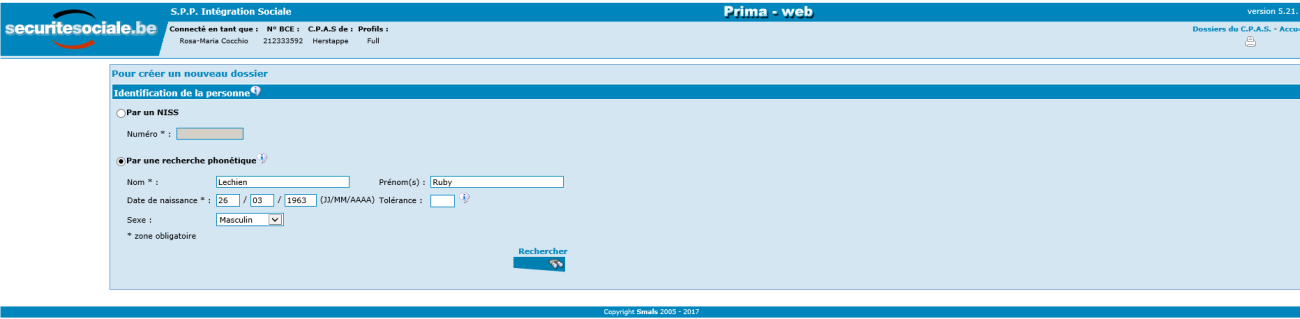
Et que cette personne n’a pas pu être trouvée au Registre national ou au registre de la BCSS :
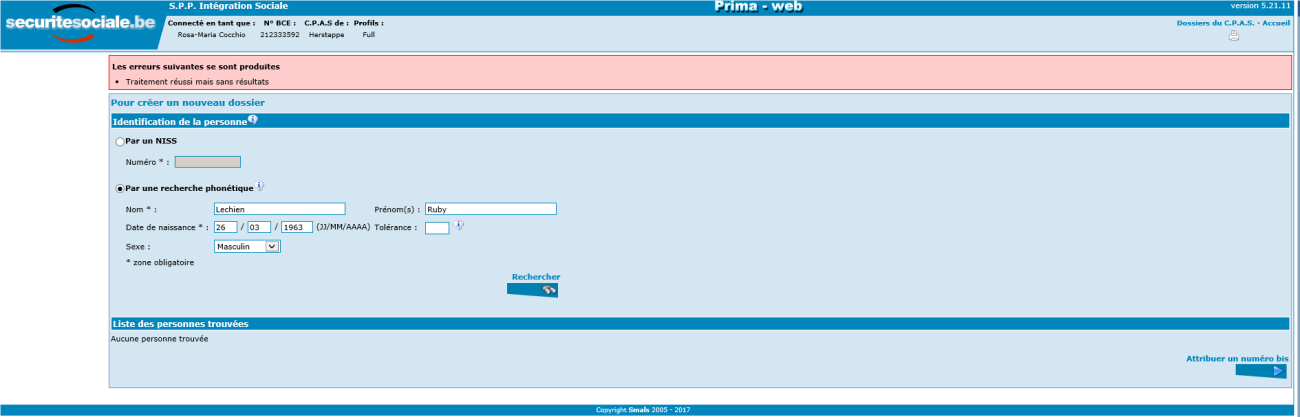
Vous cliquez alors sur « Attribuer un numéro bis » et vous obtenez :
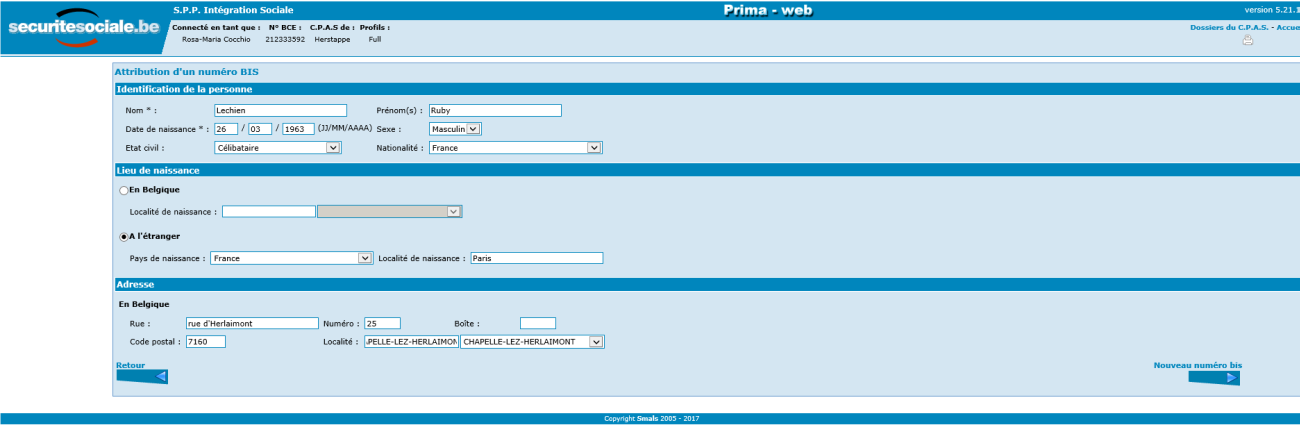
Vous complétez un maximum d’informations et vous validez en activant « Nouveau numéro bis ».
Il faut au moins compléter le nom, le prénom et le sexe de la personne ainsi que :
- Soit une date de naissance complète et un lieu de naissance,
- Soit une date de naissance incomplète (00/MM/AAAA ou 00/00/AAAA) et une adresse de résidence en Belgique.
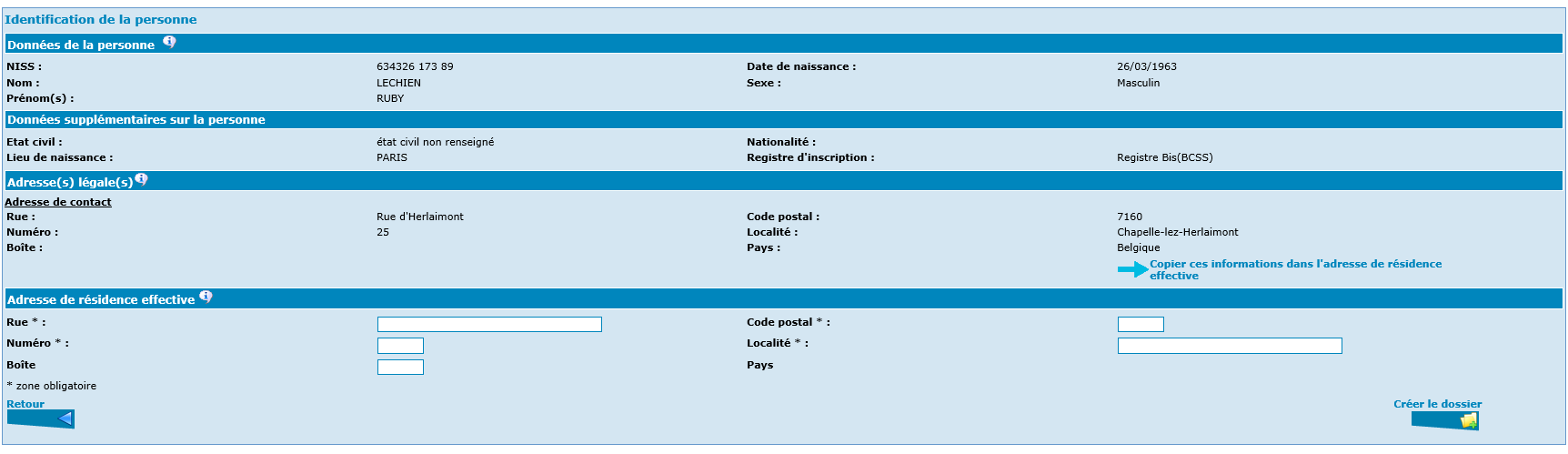
Vous constaterez qu’un NISS a été octroyé à cette personne et qu’elle est bien reprise au Registre BIS (BCSS).
Notez qu’un numéro BIS se construit de la même façon qu’un NISS classique, si ce n’est que le mois de naissance est une donnée fictive (on y ajoute 20 ou 40 selon le cas).
4. La recherche d’un dossier existant
4.1 La recherche via l’option « Dossiers du CPAS »
Sur la page d’accueil, cliquez sur « Dossier du CPAS ».
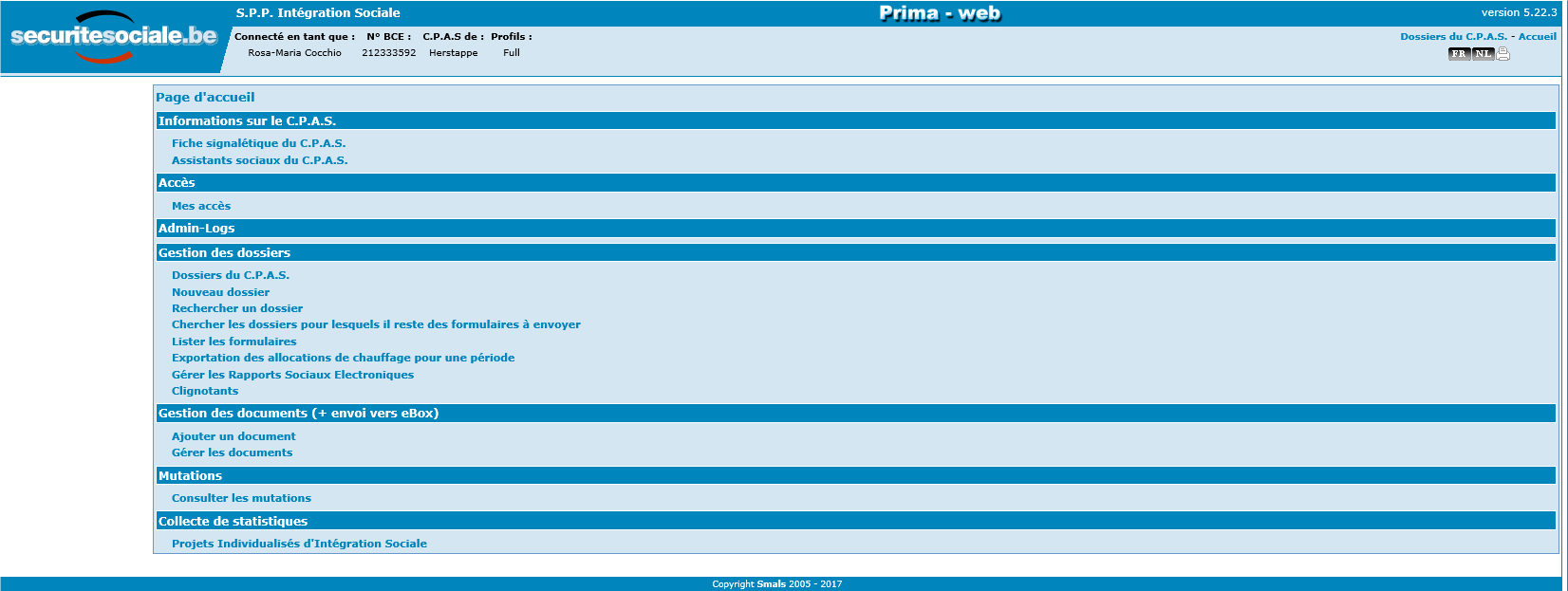
Sur cet écran, vous obtenez :
- Les dossiers des personnes dont le nom de famille commence par une lettre déterminée ;
- Le nom de famille de la personne ;
- Le prénom de la personne ;
- Le NISS de la personne ;
- La date de l’ouverture du dossier social de la personne ;
- La possibilité de déplacer le dossier vers « Anciens dossiers » ;
- Le bouton « Consulter » qui ouvre la page principale du dossier de l’intéressé.

4.2 La recherche via l’option « Rechercher un dossier »
Sur la page d’accueil, cliquez sur « Rechercher un dossier »
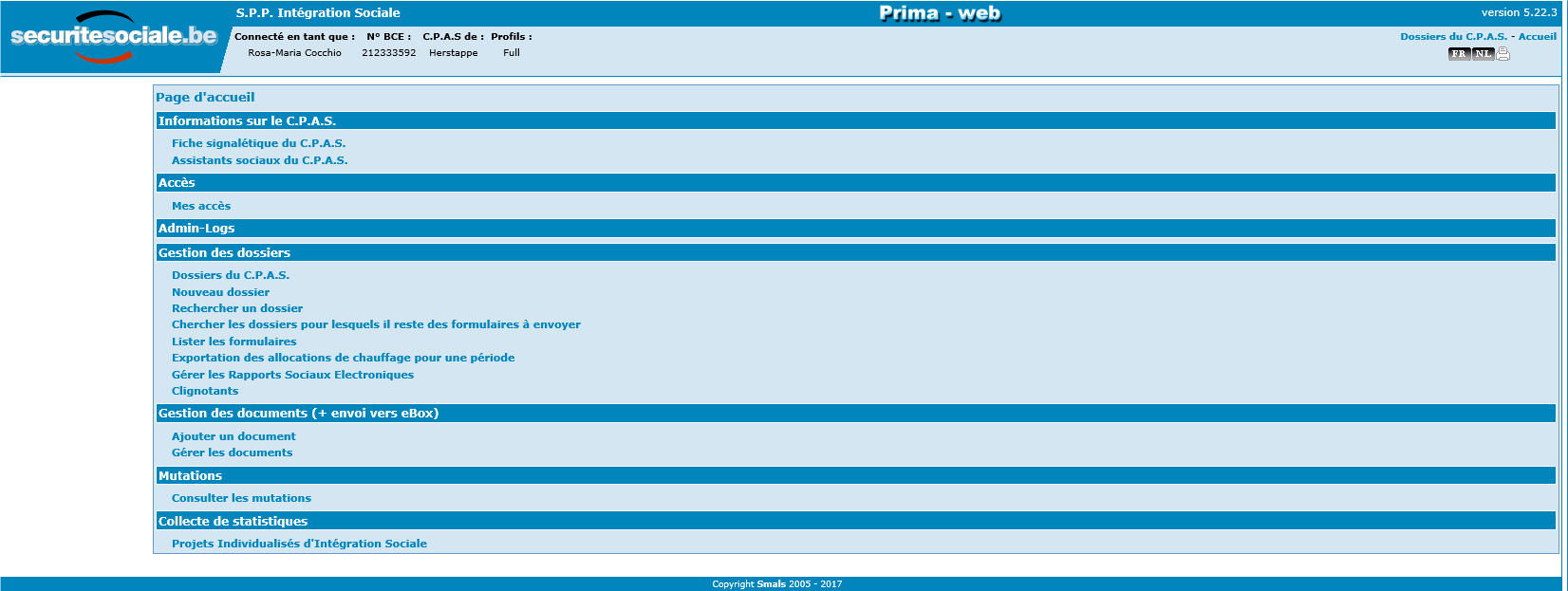
La recherche peut s’opérer sur base de 3 éléments différents :
- Le NISS du bénéficiaire ;
- Le nom du bénéficiaire ;
- La date d’ouverture du dossier social sous le format JJ/MM/AAAA.
La recherche sera lancée en cliquant sur « Rechercher ».
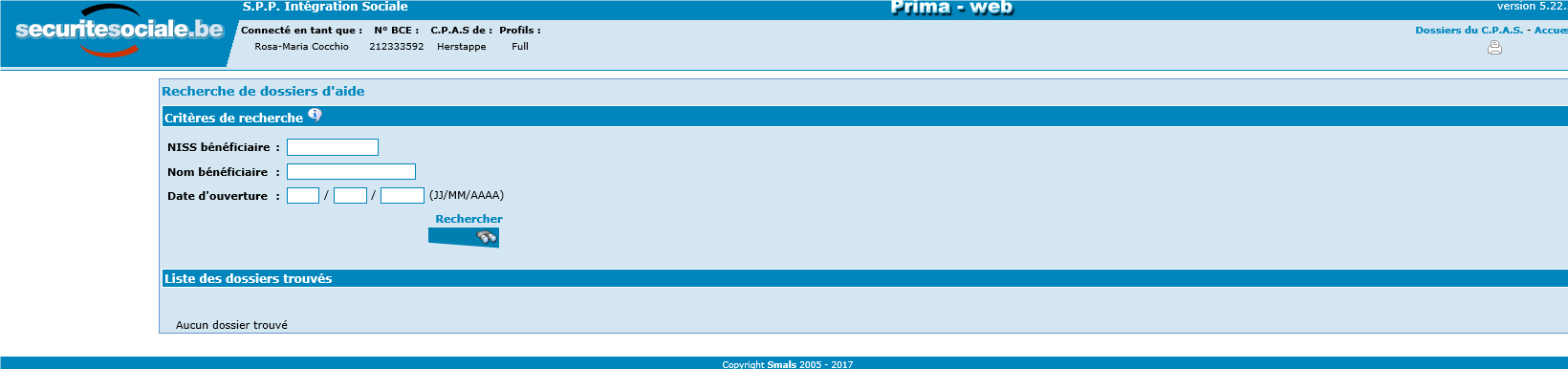
Notez que la recherche sur base des critères repris sous 2 et 3 peut vous donner plusieurs résultats.
La recherche du NISS doit être faite sur base du dernier NISS de la personne (ce dernier étant le seul pris en compte).
La recherche sur base du nom va donner comme résultat tous les noms des bénéficiaires principaux dont le nom contient au moins les lettres indiquées.
5. La page principale et les références du dossier
Après la création d’un dossier ou la recherche d’un dossier existant, l’application vous affiche la « Page principale du dossier ».
5.1 Description de la page principale et des fonctions qui s’y trouvent
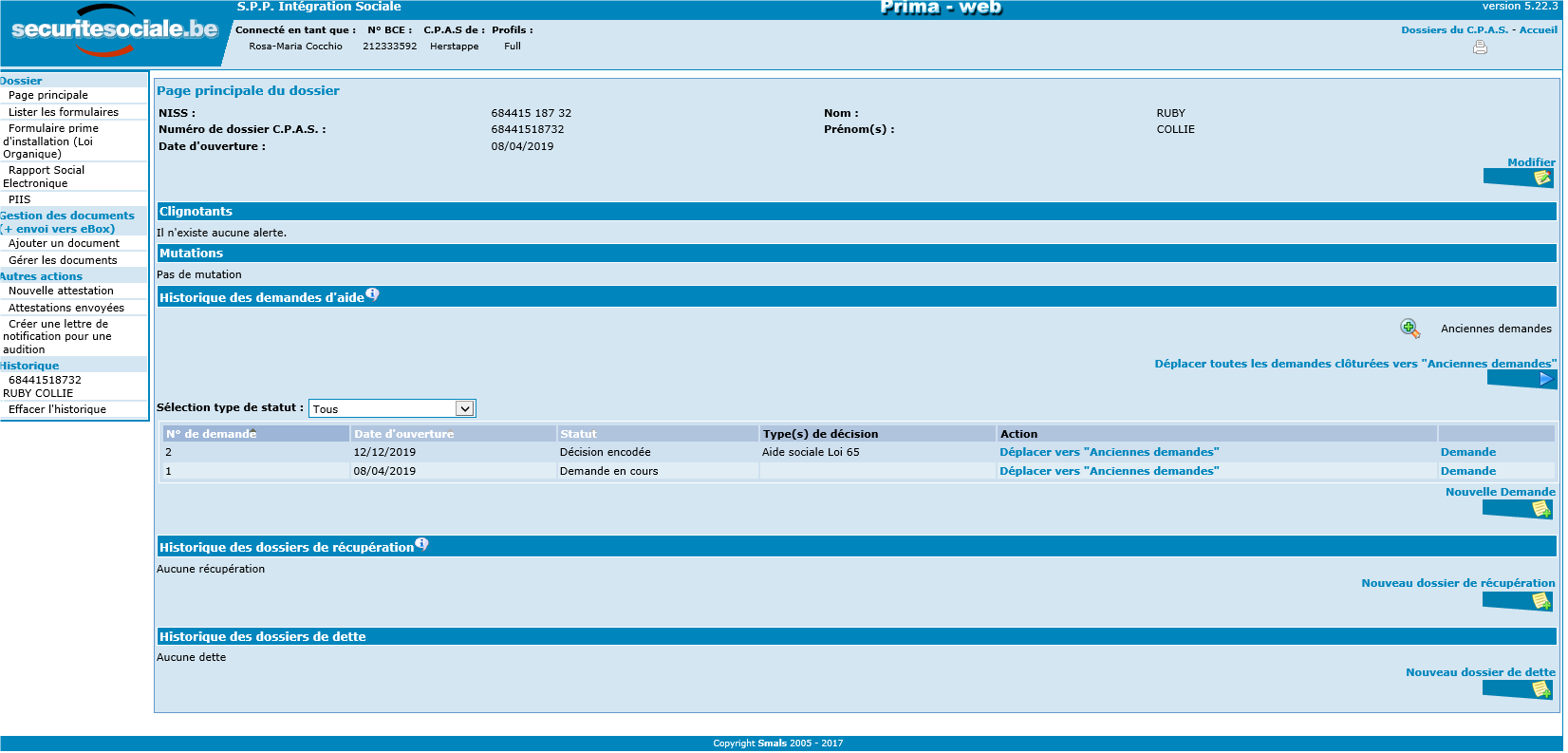
Dans le sommaire à gauche de l’écran apparaît dans l’ordre :
- La possibilité de « Lister les formulaires ». C’est une fonction qui vous permet de consulter les formulaires, ayant trait à l’intéressé ou à son dossier, qui existent dans la base de données du SPP IS. Nous vous invitons à prendre connaissance du manuel ad hoc qui s’y réfère.
- La possibilité d’introduire un formulaire de demande de prime d’installation dans le cadre de la Loi organique (hors Droit à l’Intégration Sociale et hors Equivalent RIS). Nous vous invitons à prendre connaissance du manuel ad hoc qui s’y réfère.
- L’option pour consulter le Rapport Social Electronique. Nous vous invitons à prendre connaissance du manuel ad hoc qui s’y réfère.
- L’option pour la gestion des PIIS. Nous vous invitons à prendre connaissance du manuel ad hoc qui s’y réfère.
- L’option pour la gestion des documents et l’envoi vers l’eBox citoyen : ajouter un document et gérer les documents. Nous vous invitons à prendre connaissance du manuel ad hoc qui s’y réfère.
- Les commandes pour introduire, modifier ou annuler manuellement une attestation multifonctionnelle. Nous vous invitons également à prendre connaissance du manuel ad hoc qui s’y réfère.
- La possibilité de générer une lettre de notification d’audition à l’intéressé.
- Enfin, l’historique des dossiers que vous avez consultés pendant votre travail. Vous pouvez donc facilement naviguer d’un dossier à l’autre. Pour ce faire, cliquez sur le nom de la personne concernée.
Si vous désirez introduire un n° de dossier propre à votre CPAS et autre que le NISS de la personne, ou modifier la date de début du dossier, cliquez sur « Modifier » (voir paragraphe suivant).
Si la personne est déjà connue et a déjà fait l’objet de demandes, vous le verrez apparaître dans l’historique des demandes d’aide.
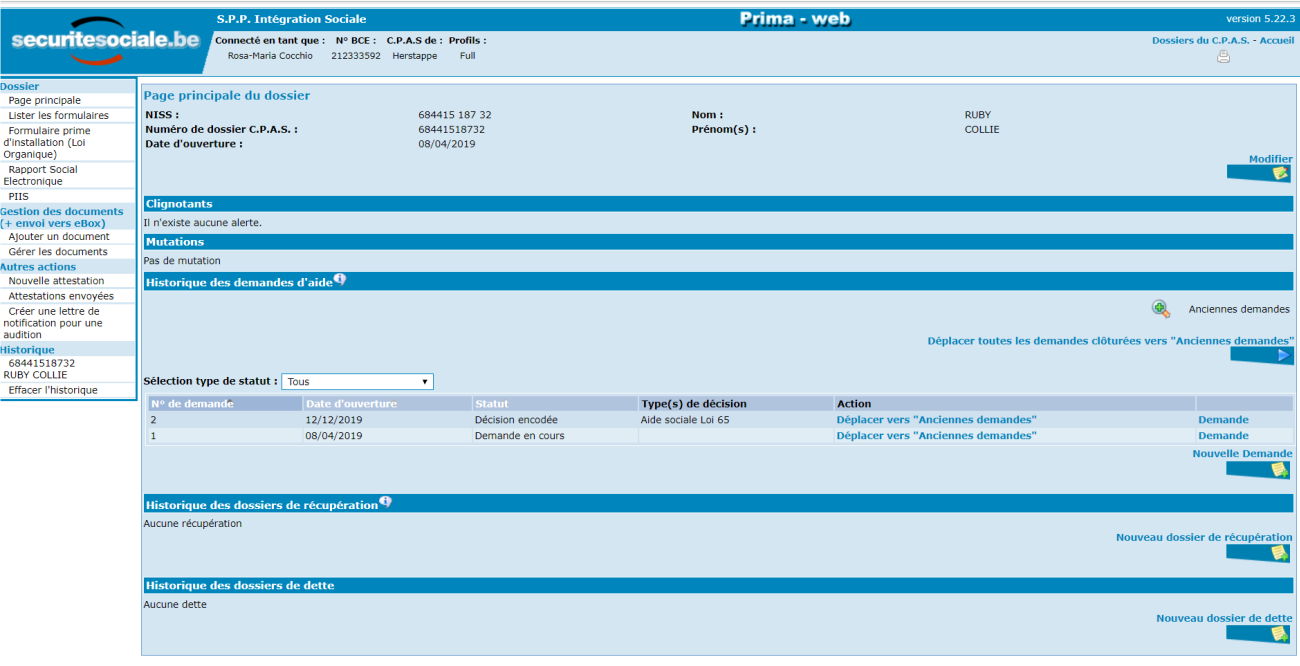
5.2 Modifier les références d’un dossier
Lorsque vous cliquez sur “Modifier”, certains champs de l’identification s’ouvrent.
- Encodez le n° de dossier propre à votre CPAS et/ou la date d’ouverture voulue.
- Le n° de dossier doit comprendre au minimum un caractère (à l’exception d’un espace) et au maximum 11 caractères. Ce numéro sera repris comme n° de dossier dans le formulaire Loi de 65.
- Activez « Enregistrer ».
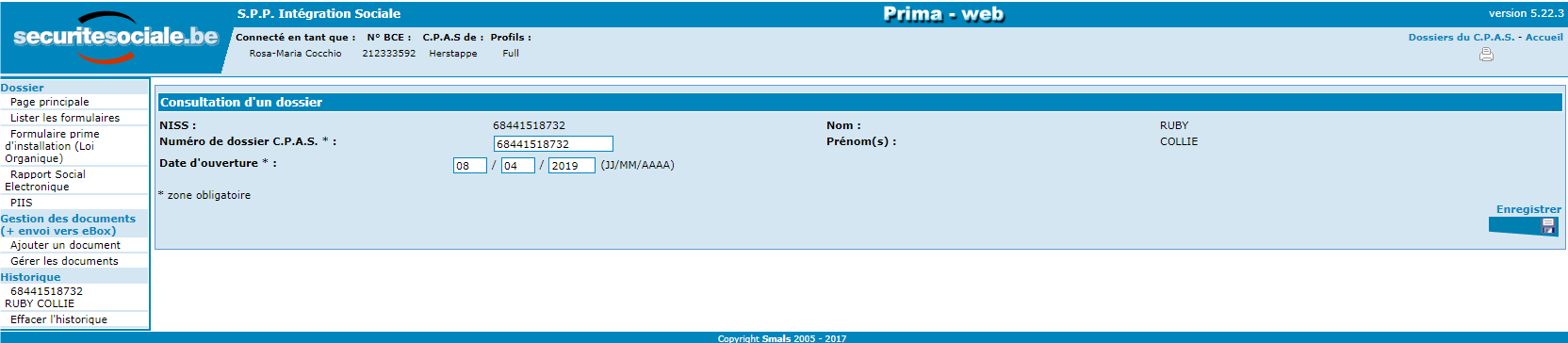
6. La création d’une nouvelle demande
De retour à la page principale, pour créer la demande de la personne, cliquez sur « Nouvelle Demande » à droite au milieu de la page.
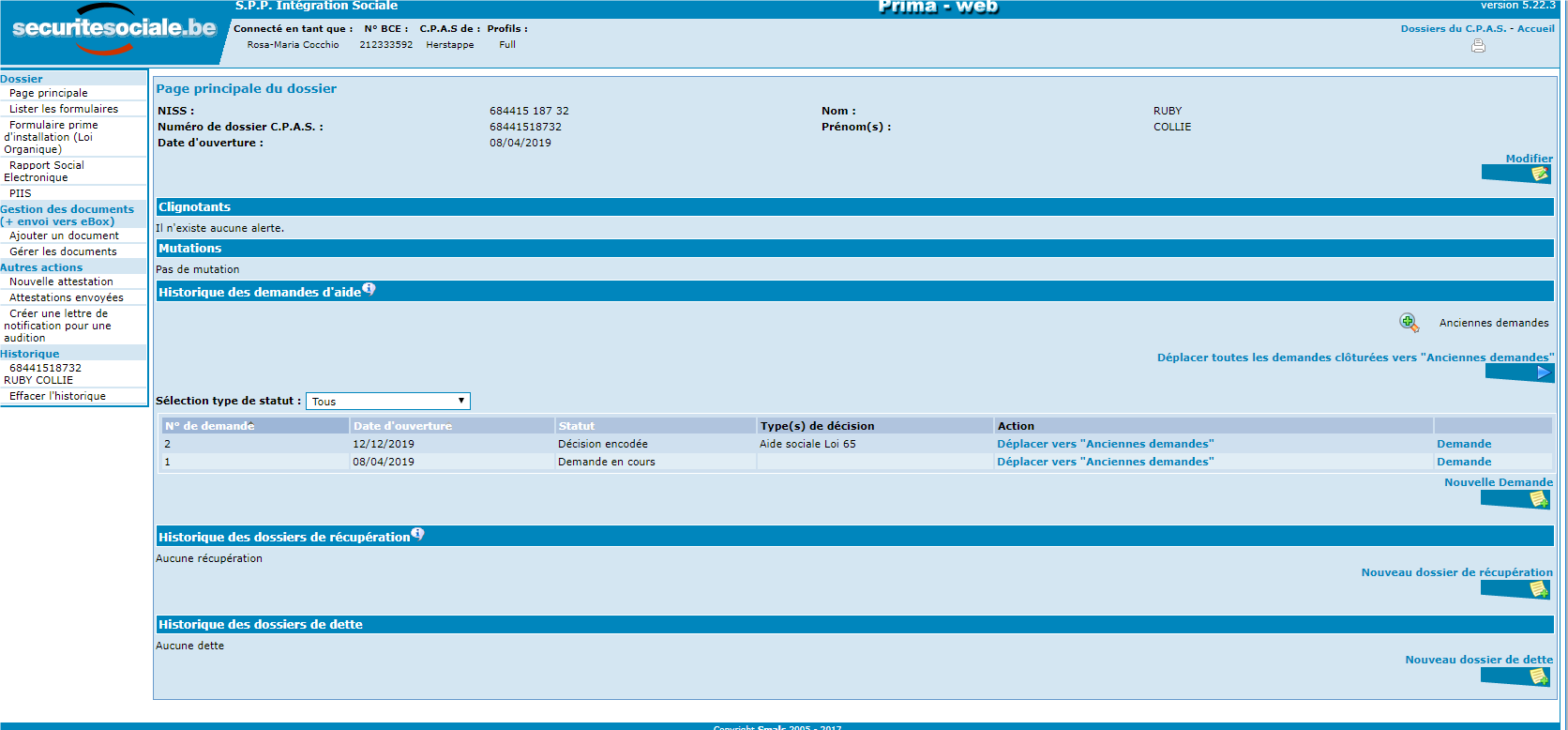
Vous arrivez dans la fenêtre suivante :
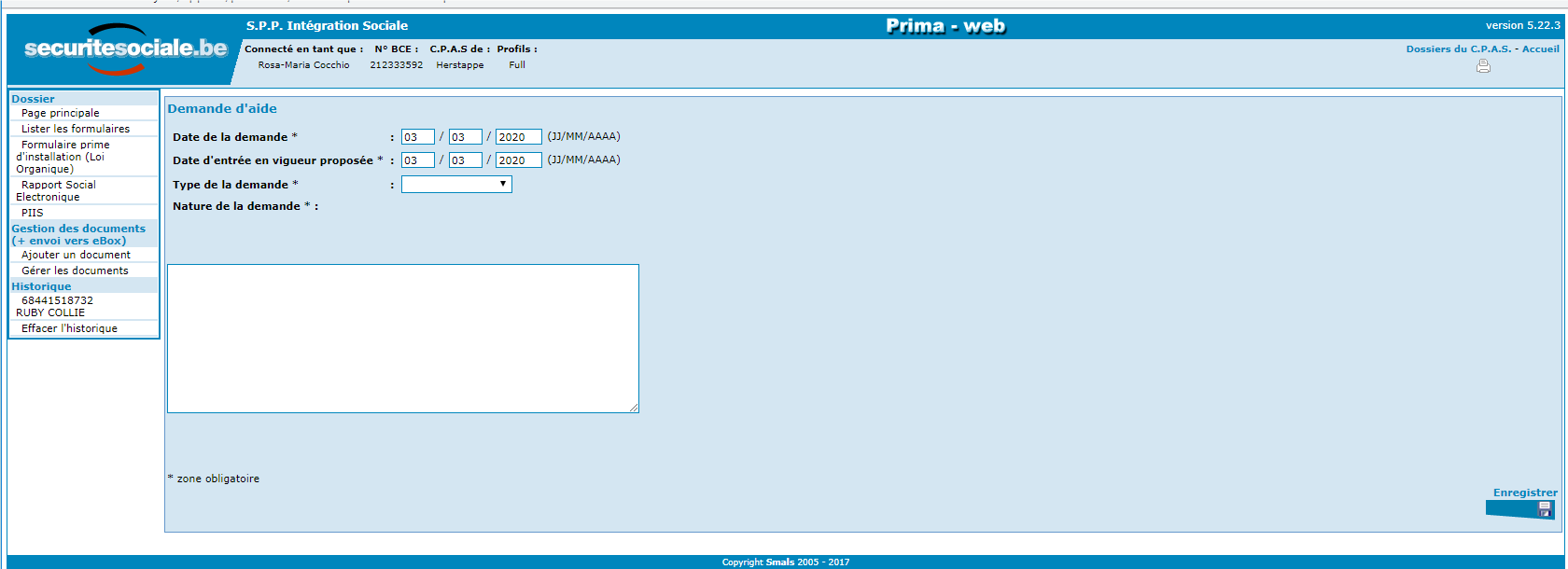
Dans cette fenêtre, vous introduisez obligatoirement :
- La date de la demande
- La date d’entrée en vigueur proposée
- Le type de la demande, qui sera soit « demande », soit « agissant d’office »
- La nature de la demande
Attention :
La date de la demande ne pourra plus être changée dès que ce formulaire sera enregistré. Veillez à son exactitude. La date d’entrée en vigueur proposée est très importante. Elle détermine quel montant de référence (et donc, quel index) l’application informatique va utiliser pour le calcul du RIS. Une fois tous les champs complétés, cliquez sur « Enregistrer ». Dès que la demande est enregistrée et créée, le demandeur sera automatiquement intégré dans le répertoire de la Banque Carrefour de la Sécurité Sociale comme « Dossier en enquête » et ce, de la date de la demande jusqu’au 30ème jour qui suit (ex : une demande, créée en date du 15/01, générera automatiquement une intégration « en enquête » du demandeur jusqu’au 14/02).
Si votre « date d’entrée en vigueur » est antérieure à votre « date de la demande », il faudra impérativement compléter immédiatement les dates d’intégration de la personne (cf. point « Intégration du bénéficiaire »).
De même, vous devrez impérativement intégrer tous les bénéficiaires secondaires présents dans le ménage.
En bas de la page, vous pouvez consulter la liste des « Evénements sur la demande » (= actions déjà réalisées concernant cette demande).
Apparaît également sur le côté gauche, un sommaire reprenant les actions possibles à partir de la demande.
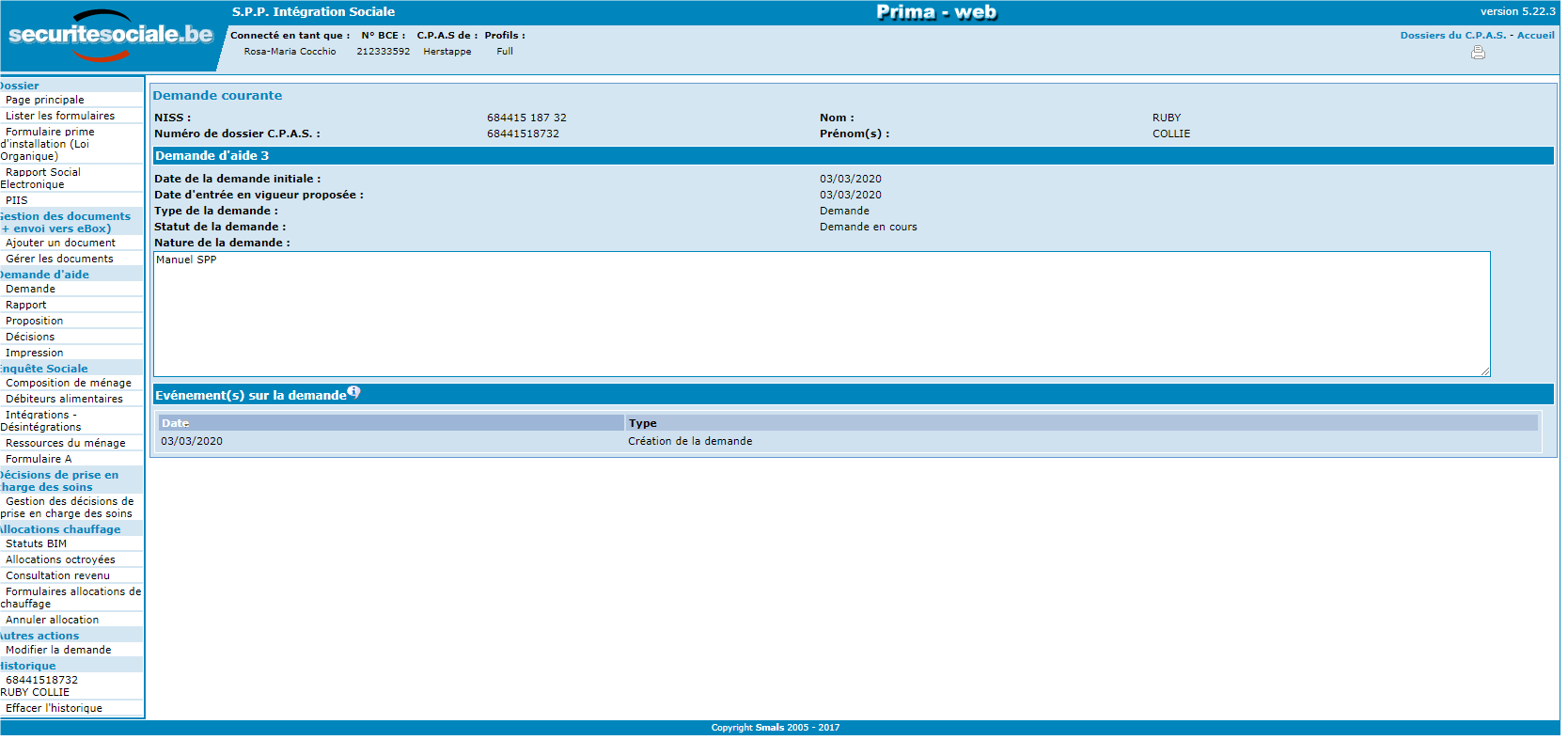
Vous pouvez continuer l’encodage du dossier en entamant l’enquête sociale.
Si la personne revient vous voir avec un complément d’informations, voyez le point « Modifier la demande » plus loin.
7. La composition de ménage
7.1 La composition de ménage officielle
Activez « Composition de ménage ».
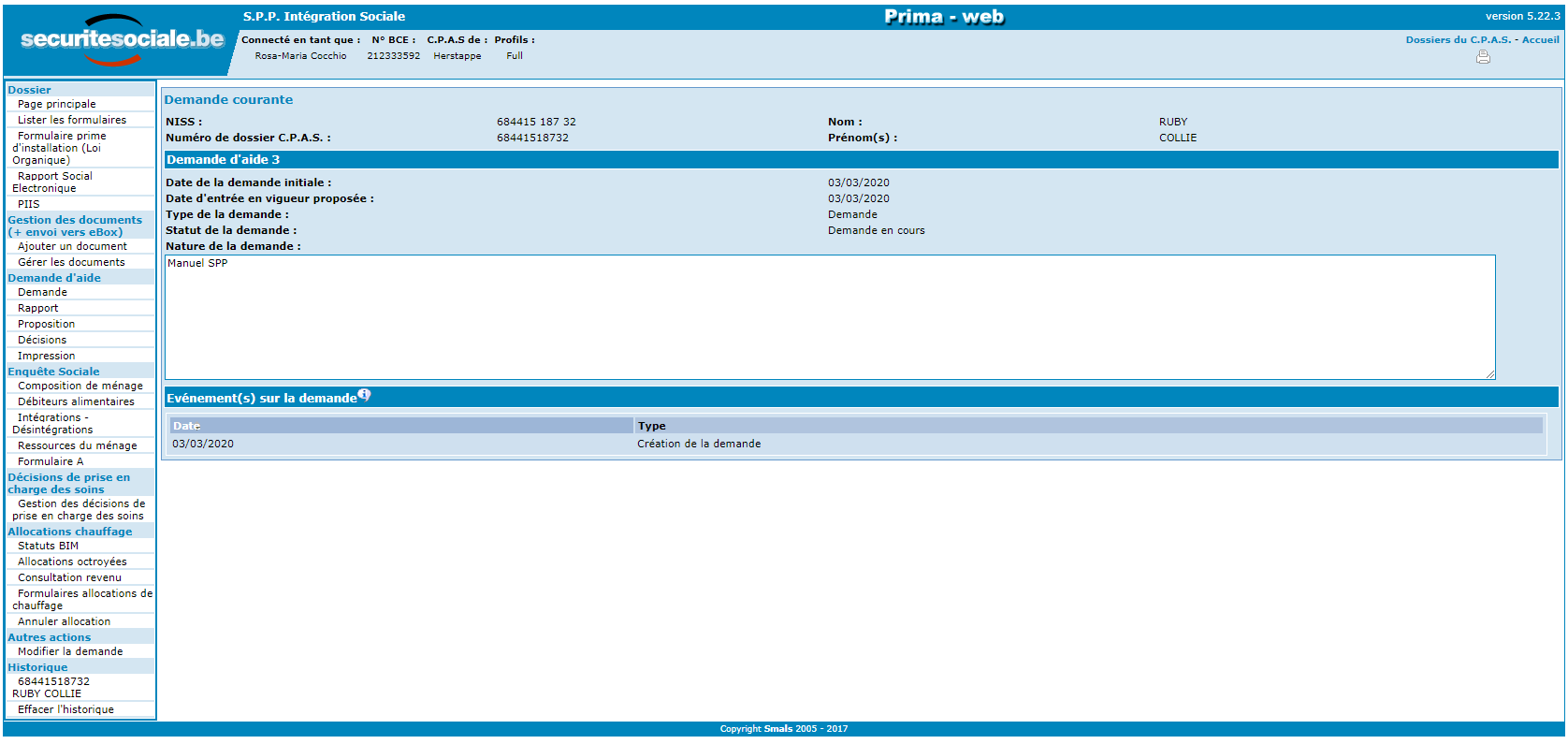
L’application affiche la composition de ménage officielle, c’est-à-dire celle qui est reprise au Registre national. Précisons qu’elle mentionne la situation telle qu’elle existait lors de la création de la demande. Si la situation du demandeur a changé, les données peuvent être actualisées en cliquant sur le bouton « Mettre à jour ».
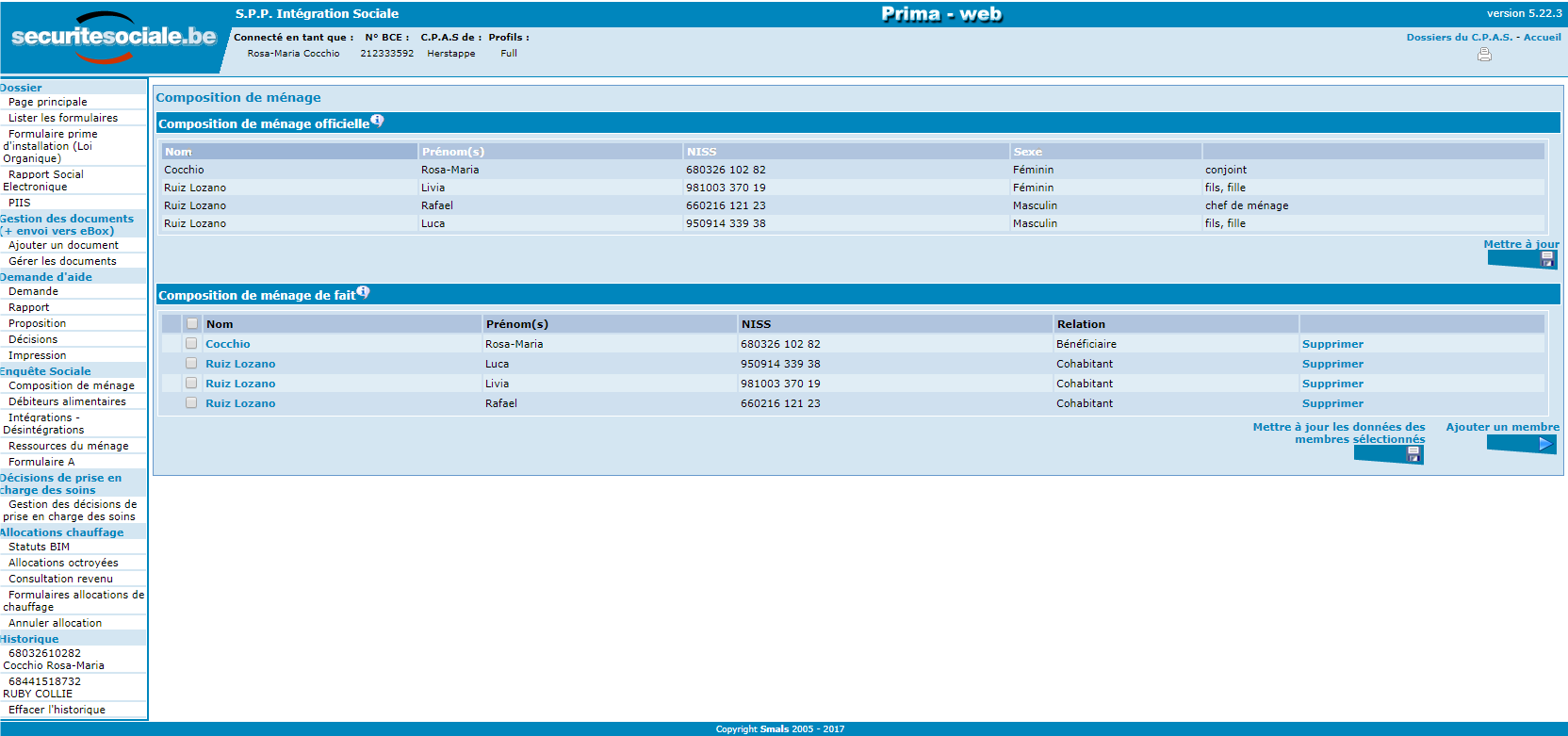
Cette mise à jour est possible tant que la demande n’a pas été soumise au Conseil. Après, le bouton « Mettre à jour » disparaîtra.
7.2 La composition de ménage de fait
Activez « Composition de ménage ».
En plus de la composition de ménage officielle, l’application affiche la composition de ménage de fait.
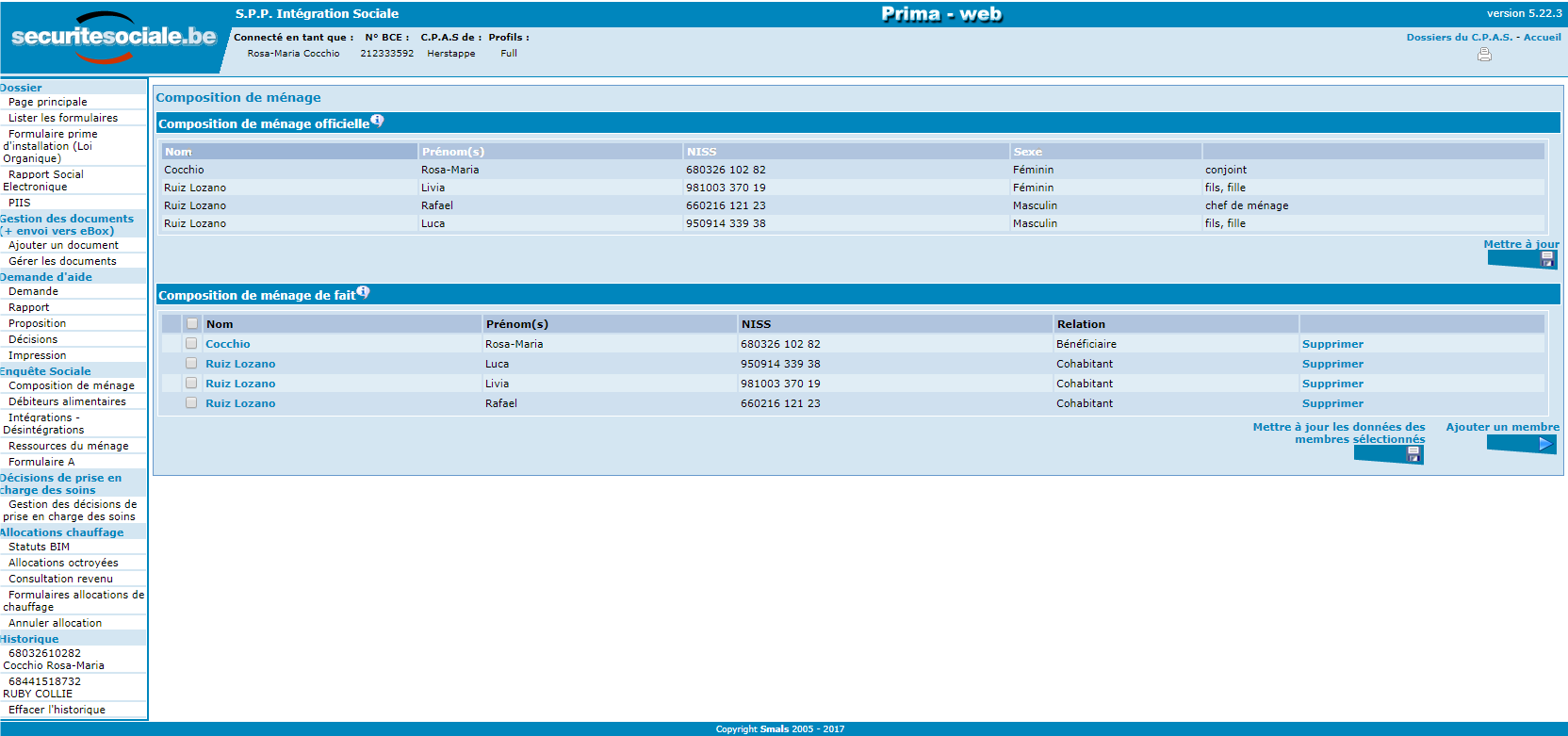
Elle est, en principe, constituée des mêmes éléments que la composition de ménage officielle. Toutefois, cette dernière peut subir des modifications telles que l’ajout ou le retrait d’un ou plusieurs membres du ménage et la mise à jour des données des membres sélectionnés. Il s’agit de faire correspondre la composition de ménage de fait à la réalité de terrain. C’est également dans cette partie que vous renseignerez les relations entre les membres du ménage de fait.
Toutes les manipulations décrites, ci-dessous, ne sont possibles que si la demande n’est pas soumise au Conseil. Après, aucune modification ne pourra plus avoir lieu sauf en utilisant l’option « Modifier la demande » décrite plus loin.
7.3 Ajouter une personne dans la composition de ménage de fait
Afin d’ajouter un membre au ménage de fait, activez « Ajouter un membre ».
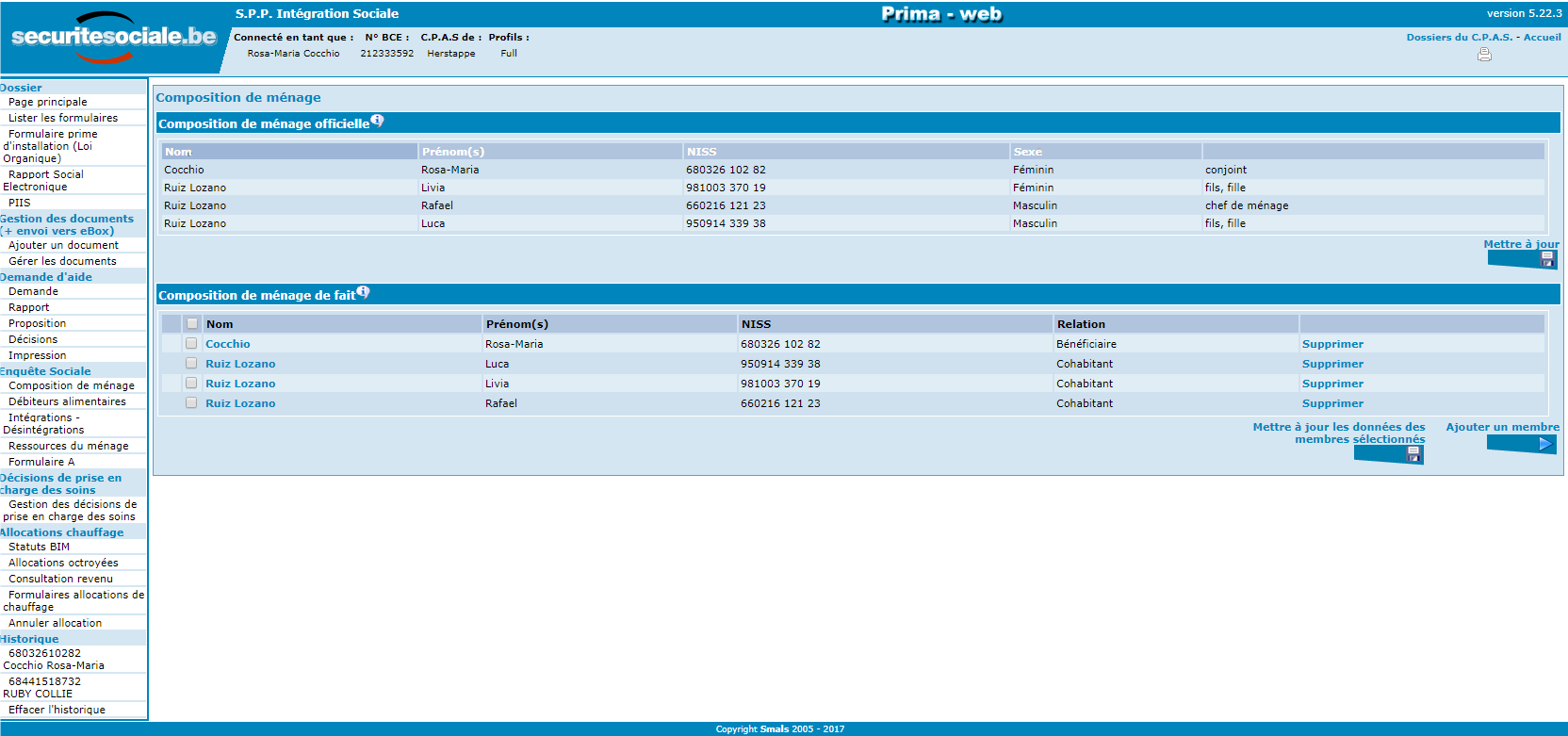
Vous arrivez dans la fenêtre suivante :
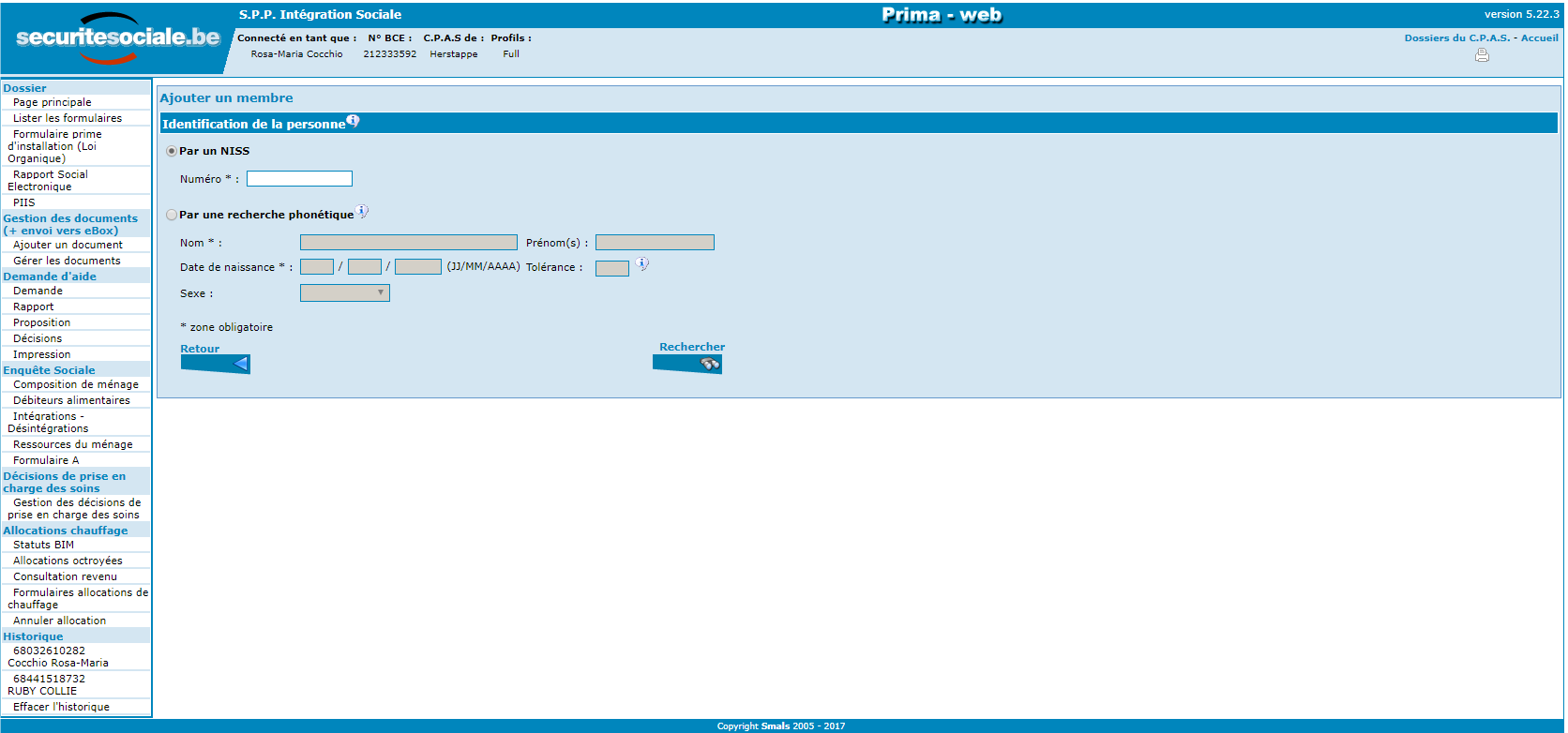
La recherche de la personne à ajouter en tant que membre du ménage se fait de la même manière que pour identifier le bénéficiaire au moment de la création du dossier social (voir supra).
Par simplification, nous procèderons dans le cas d’espèce à une identification au moyen du NISS de la personne.
Après avoir validé la recherche en cliquant sur le bouton « Rechercher », nous obtenons le résultat repris dans le cadre « Liste des personnes trouvées ».
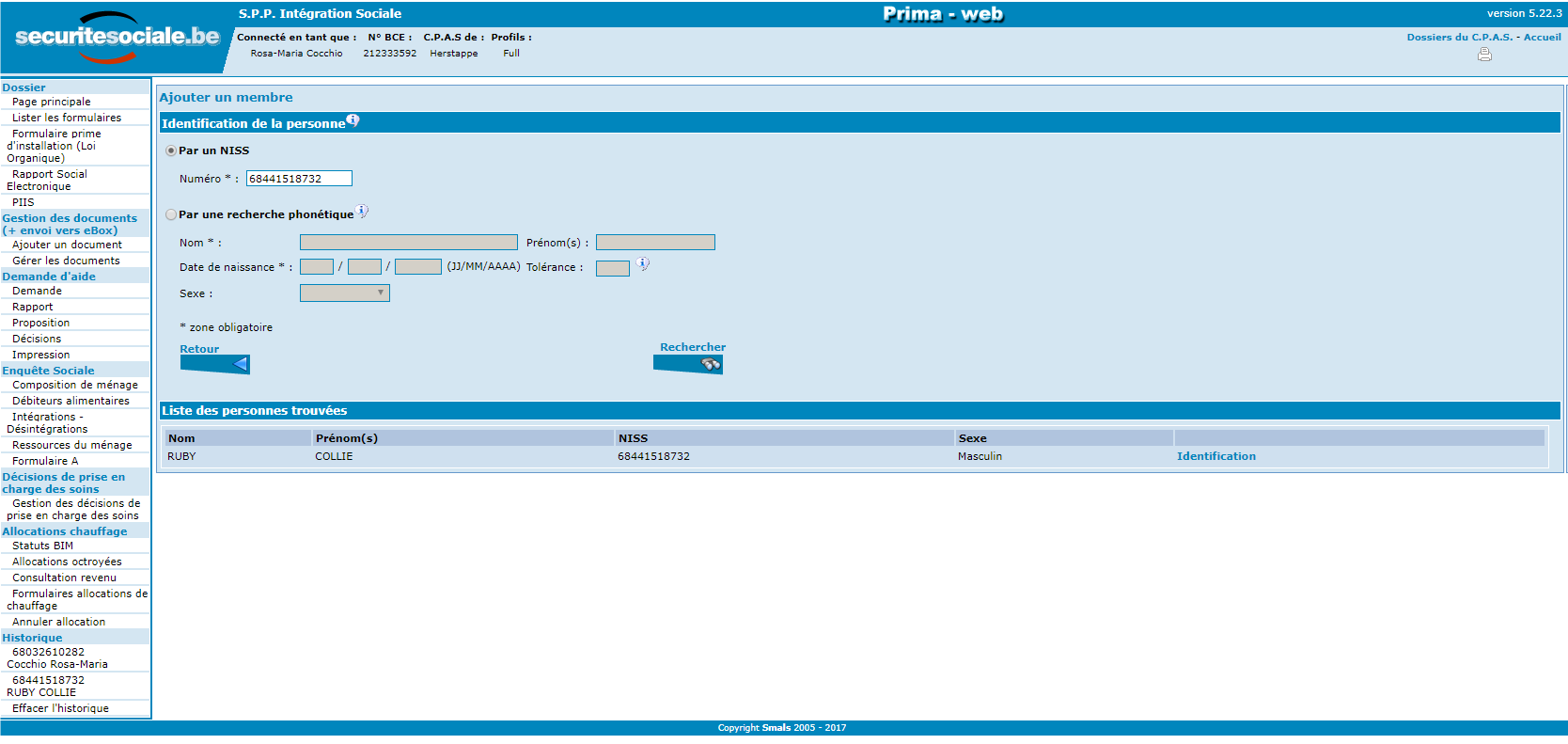
En activant le bouton « Identification », nous obtiendrons la page suivante :
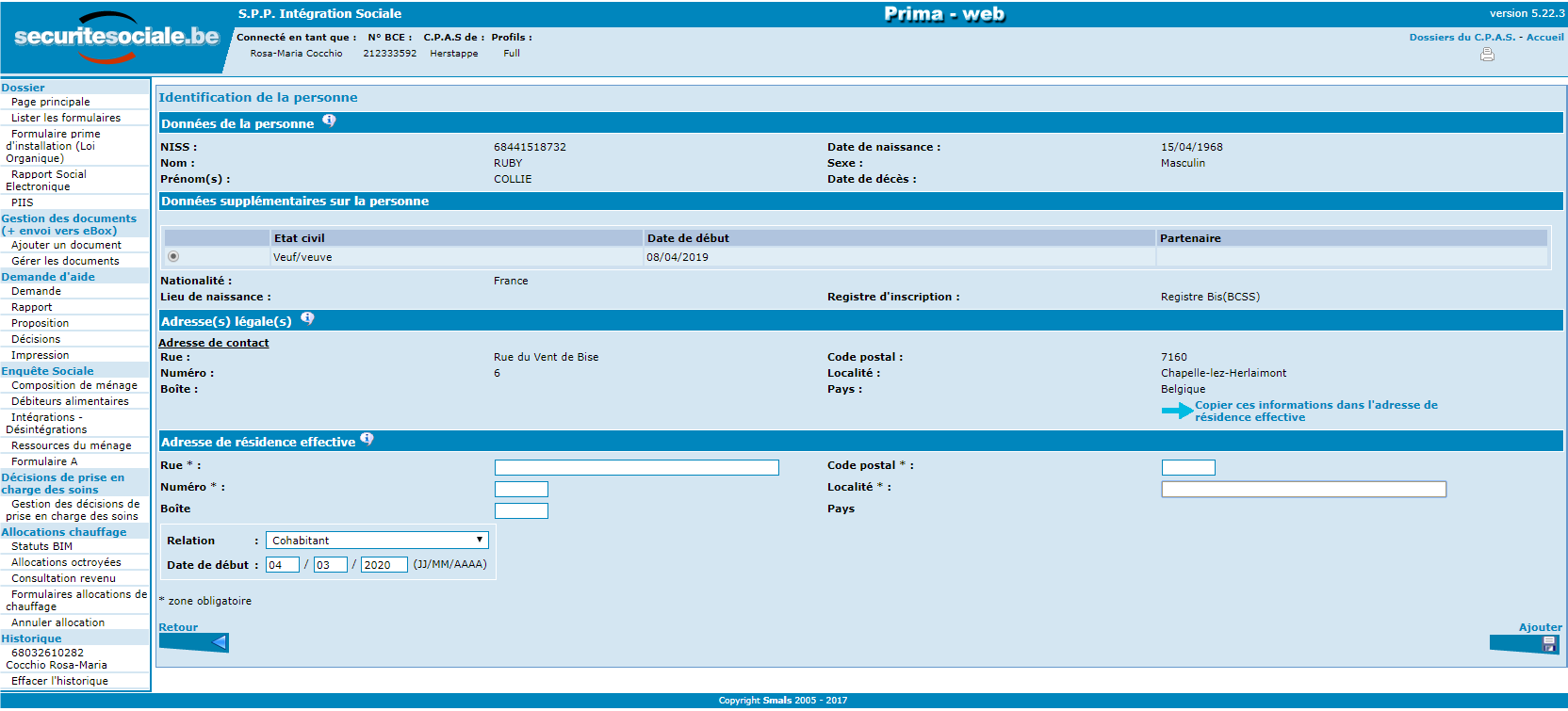
Cinq zones sont à distinguer :
- Les données relatives à la personne
- Les données supplémentaires sur la personne
- L’adresse légale de la personne
- L’adresse de résidence effective
- La relation à établir entre le bénéficiaire et le membre du ménage de fait, et la date de début de cette relation
Il est à noter que les 3 premières zones sont des données telles que reprises au Registre national. Elles sont immuables. Par contre, les données reprises aux zones 4 et 5 doivent faire l’objet d’un encodage de votre part.
Si l’adresse effective est identique à l’adresse légale, vous avez la possibilité de la copier avec le bouton « Copier ces informations dans l’adresse de résidence effective ». Ces zones une fois complétées, la validation se fera au moyen du bouton « Ajouter ». Si les données ne sont pas satisfaisantes, il est possible de revenir à l’écran précédent en activant le bouton « Retour ». Si vous choisissez de valider, vous constaterez, à l’écran suivant, que la personne a bel et bien été ajoutée à la composition de ménage de fait.
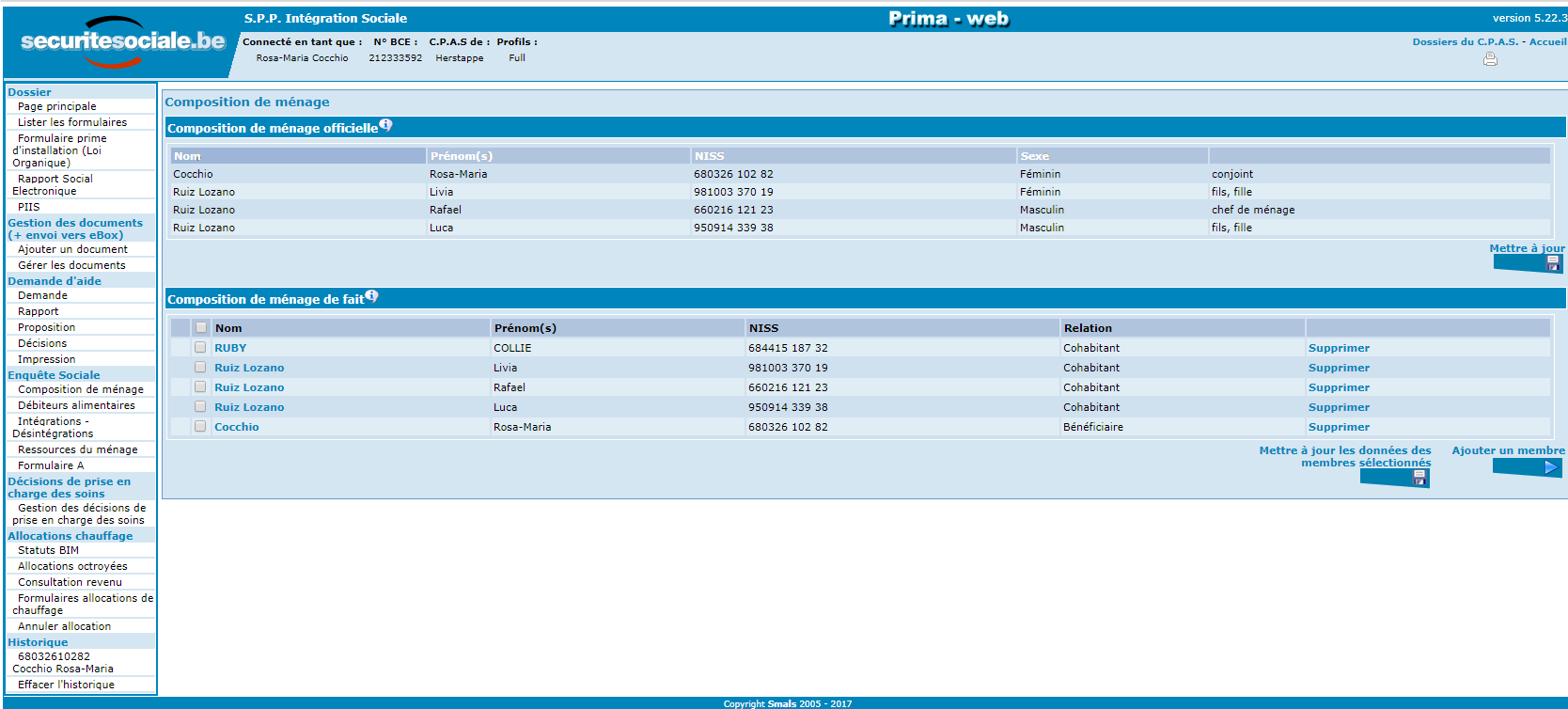
7.4 Supprimer une personne dans la composition de ménage de fait
Il vous est également possible de retirer quelqu’un de la composition de ménage de fait en activant le bouton « Supprimer ».
Nous attirons votre attention sur le fait qu’aucune confirmation ne vous sera demandée pour la suppression d’une personne de la composition de ménage de fait. Tous les membres du ménage peuvent être supprimés à l’exception du bénéficiaire principal.
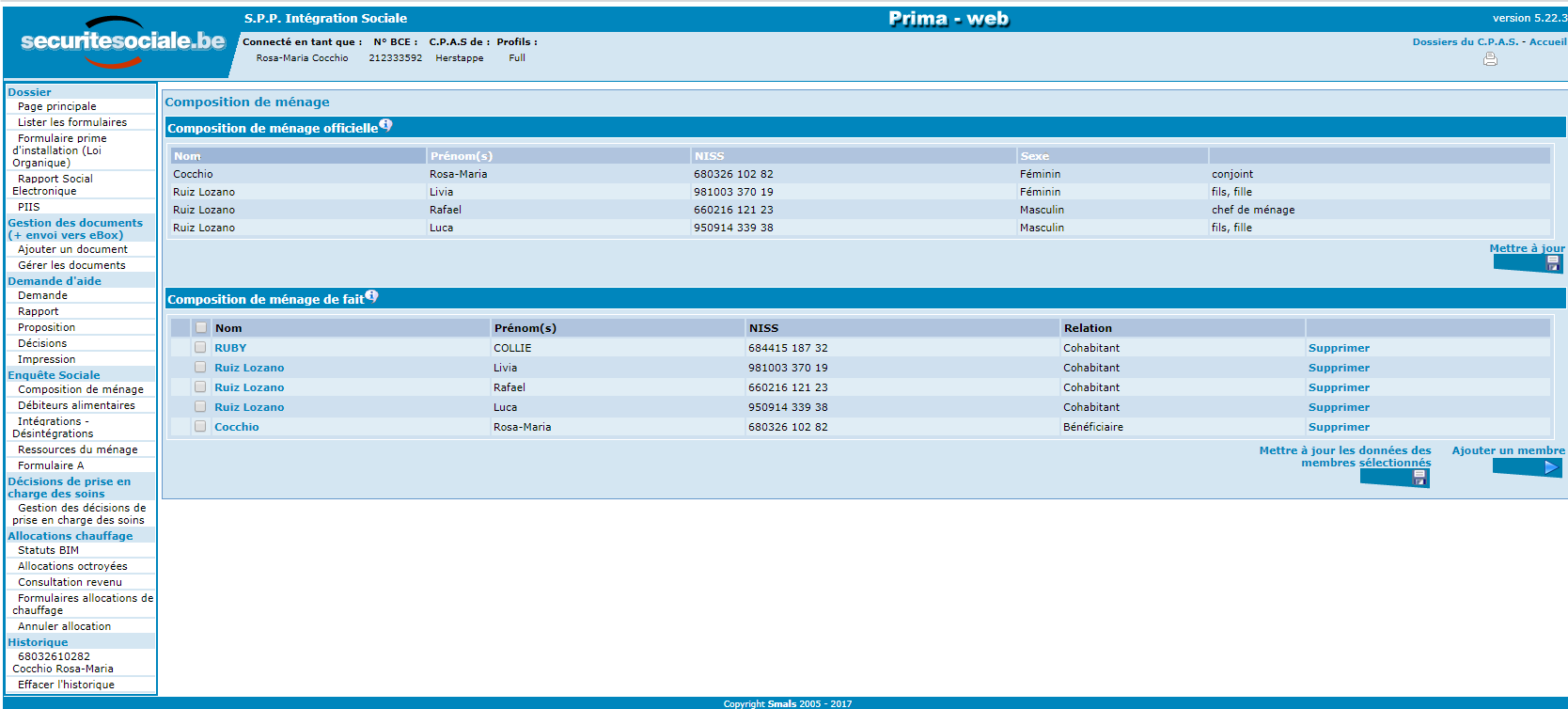
7.5 Les relations entre les membres du ménage de fait
Les liens entre les membres du ménage sont importants car ils détermineront par la suite les informations à encoder pendant l’enquête sociale et celles transmises au SPP IS lors de l’envoi des formulaires.
La relation peut être cohabitant, partenaire, ascendant/descendant du premier degré ou enfant mineur à charge. La date de début s’encodera selon le modèle JJ/MM/AAAA.
Sera considéré comme
- Partenaire : la personne avec qui le demandeur constitue un ménage de fait.
- Enfant mineur : tout enfant mineur présent dans le ménage dont le demandeur a effectivement la charge.
- Ascendant/descendant du premier degré : toute personne majeure présente dans le ménage et répondant à cette définition légale (y compris un enfant majeur à charge).
- Cohabitant : toute personne qui ne rentre pas dans les 3 catégories ci-dessus.
Exemple : Un demandeur vit avec sa mère, un frère mineur et un frère majeur ainsi qu’avec sa compagne/son compagnon et son enfant mineur. Le lien entre les membres du ménage seront repris comme suit :
- Demandeur : bénéficiaire
- Mère : ascendant/descendant 1er degré
- Frère mineur : cohabitant (il n’est pas à charge du demandeur)
- Frère majeur : cohabitant (c’est un co-latéral du demandeur)
- Compagne/Compagnon : partenaire
- Enfant : enfant mineur à charge
7.6 Mettre à jour les données des membres du ménage de fait
Vous constaterez qu’il est possible de mettre à jour les données des membres du ménage de fait. Cette mise à jour actualisera toutes les données d’identification de la personne ainsi que ses adresses légales. Pour effectuer cette manipulation, vous sélectionnez les personnes concernées et cliquez sur « Mettre à jour les données des membres sélectionnés ».
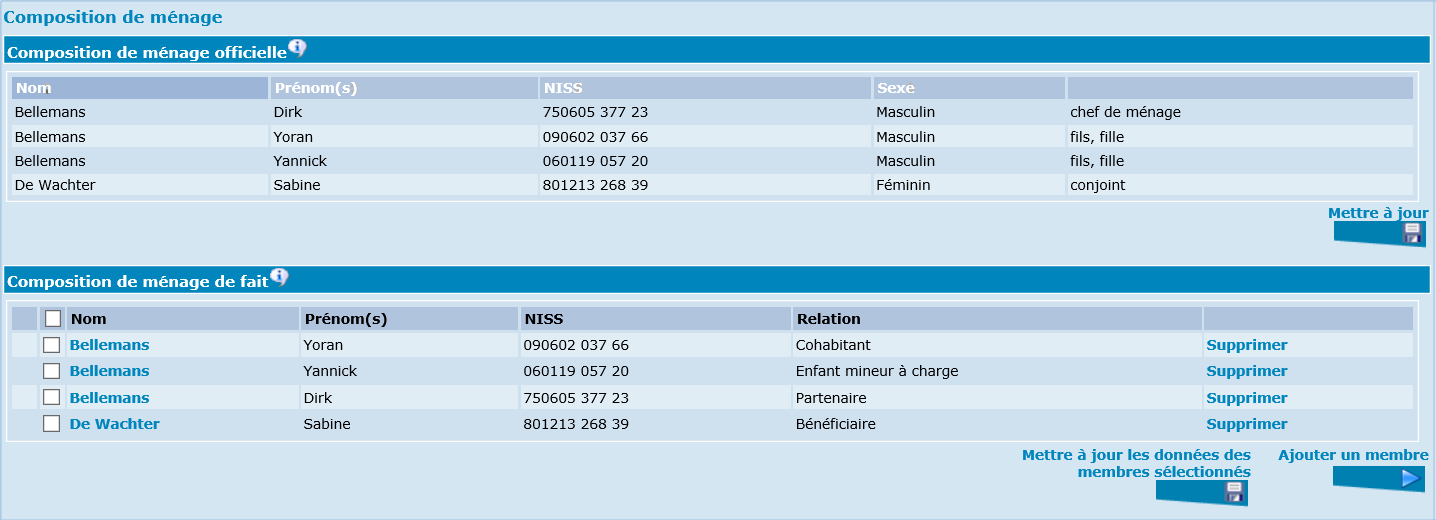
Cette mise à jour est également possible à partir de l’écran « Identification ».
8. Les intégrations et désintégrations à la BCSS
8.1 L’intégration des membres du ménage
L’intégration en enquête au sein de la BCSS (code qualité 1) est faite automatiquement pour une durée d’un mois à partir de la date de la demande pour le bénéficiaire principal, au moment de la création de la demande. Par contre, les autres personnes qui font partie de son ménage de fait doivent, le cas-échéant, être intégrées manuellement. Pour ce faire, cliquez sur « Intégrations - Désintégrations » dans le menu à gauche de votre écran.
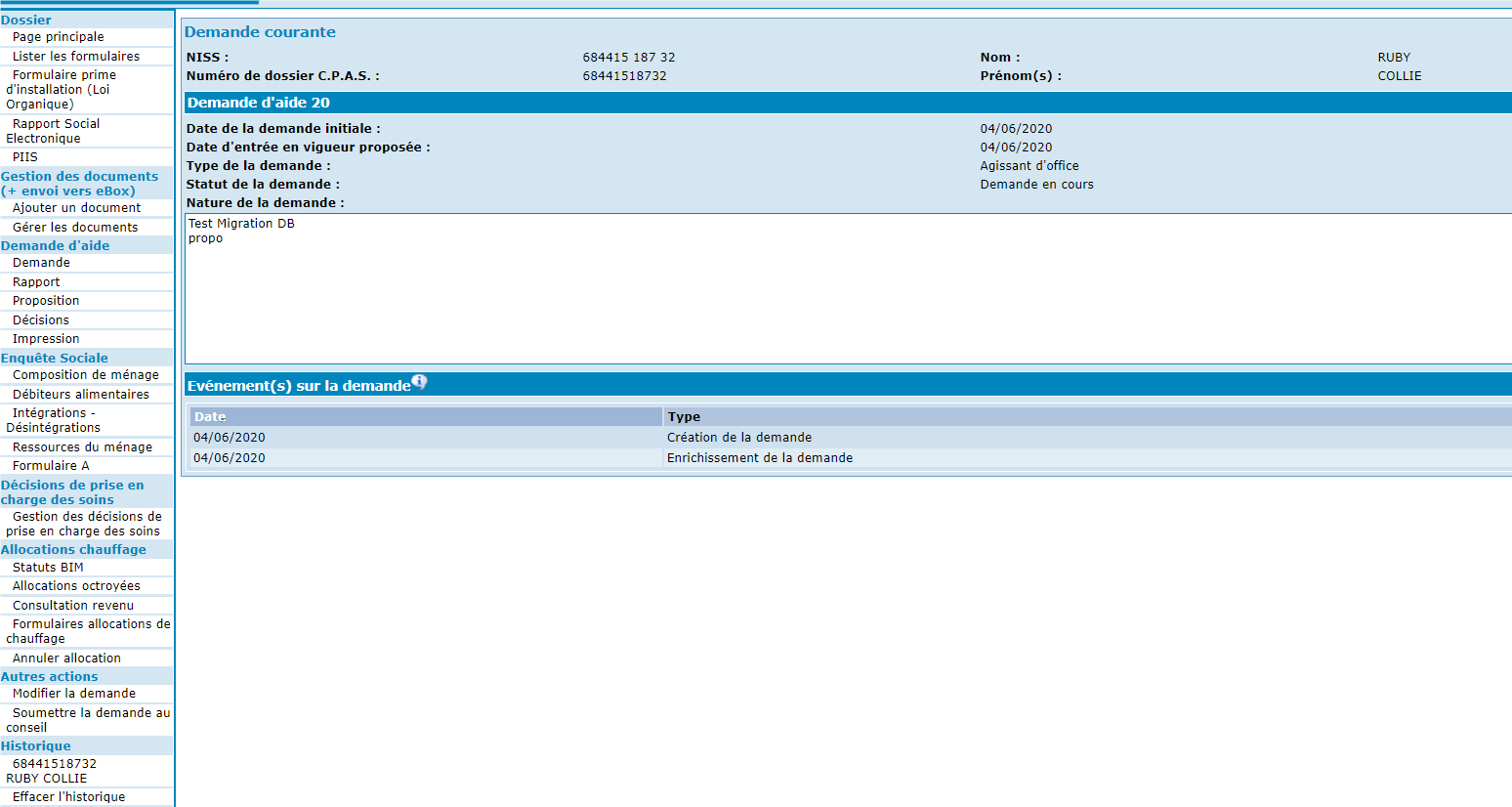
Vous arrivez sur l'écran suivant :
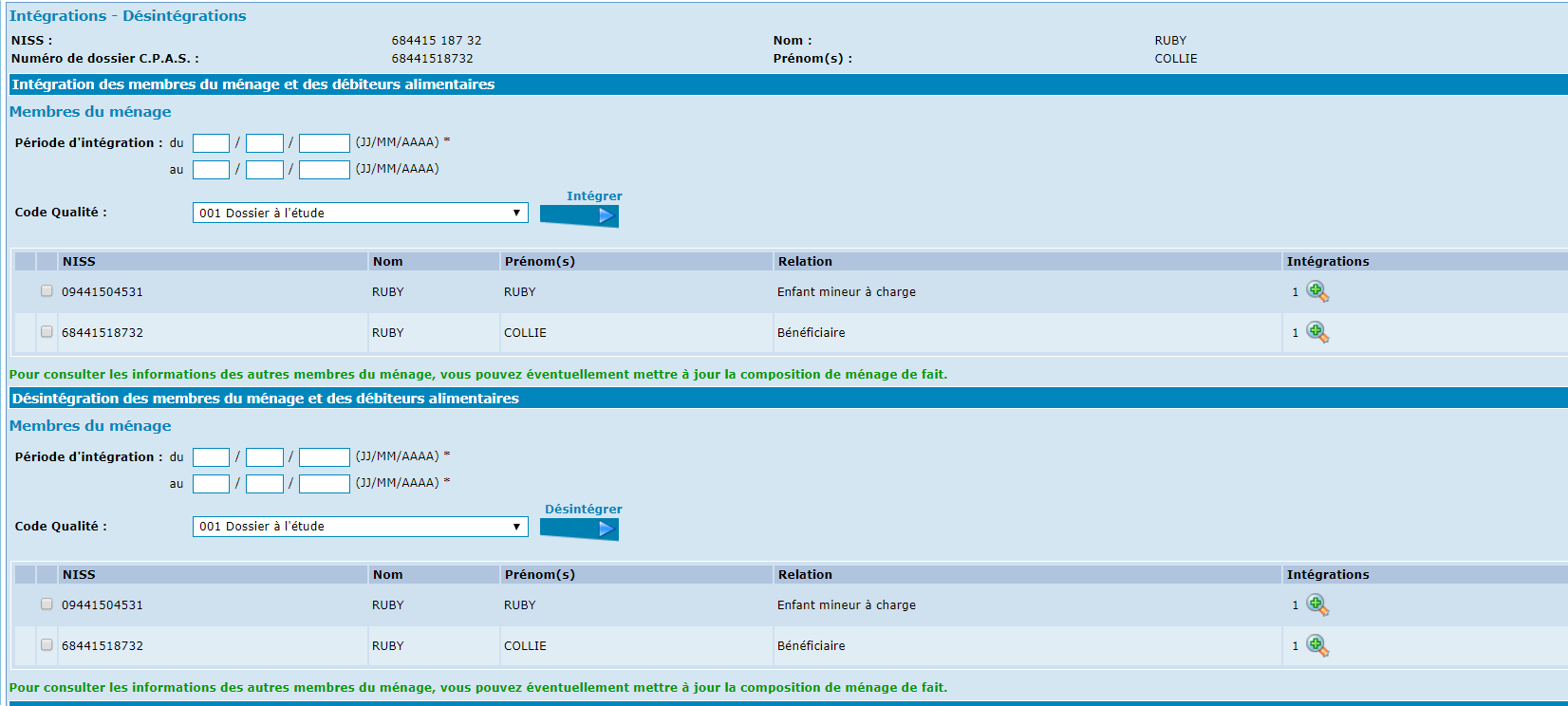
La période d’intégration est à compléter sous le format JJ/MM/AAAA. Si vous ne communiquez qu’une date de début, l’intégration se fera d’office pour une durée de 2 mois. Notez que les règles d’intégration de la BCSS stipulent qu’une intégration « en enquête » ou « dossier à l’étude» (code qualité 1) peut avoir une durée maximum de 2 mois. Il se peut que cette date ne corresponde pas au début de l’aide à accorder. Si cette date de début d’aide est postérieure à la date de début d’intégration, vous ne devez rien changer. Par contre, si la date de début de l’aide est antérieure à la date de début d’intégration, vous devrez adapter cette dernière pour le bénéficiaire principal et les bénéficiaires secondaires. Sélectionnez ensuite la ou les personnes que vous souhaitez intégrer. Terminez en activant le bouton « Intégrer ».
Vous obtenez le résultat suivant :
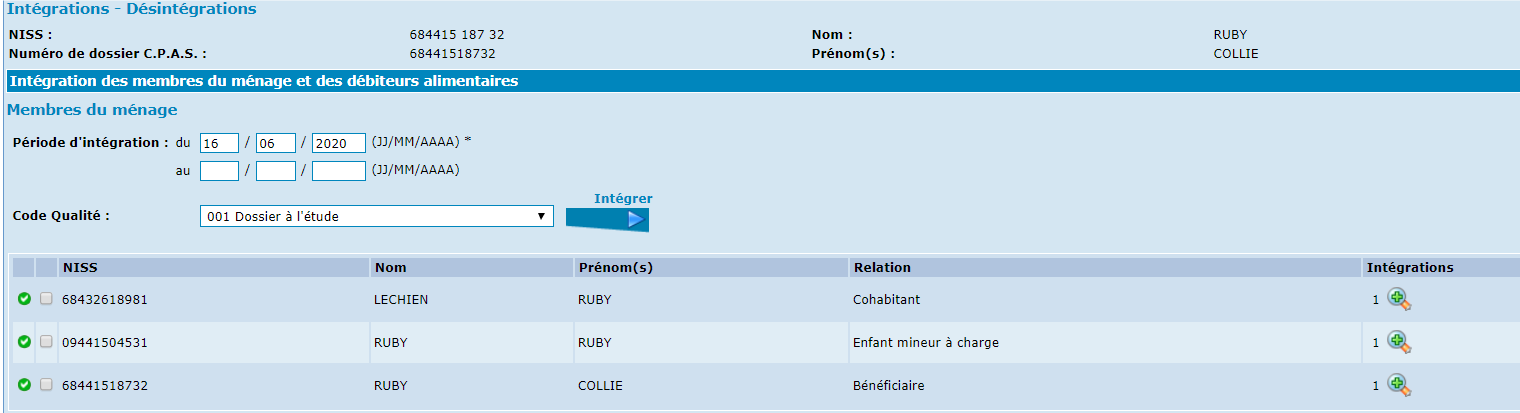
Le signe vert en début de ligne signale que l’intégration a été correctement effectuée pour la période demandée. Un signe rouge indiquerait qu’il y a eu un problème lors de l’intégration et que celle-ci n’est donc pas effectuée.
La petite loupe verte, en fin de ligne, vous permet de consulter la période d’intégration.
Si aucune date de fin n’est renseignée, cela veut dire que la personne a été intégrée pour la période maximum autorisée pour le code qualité.
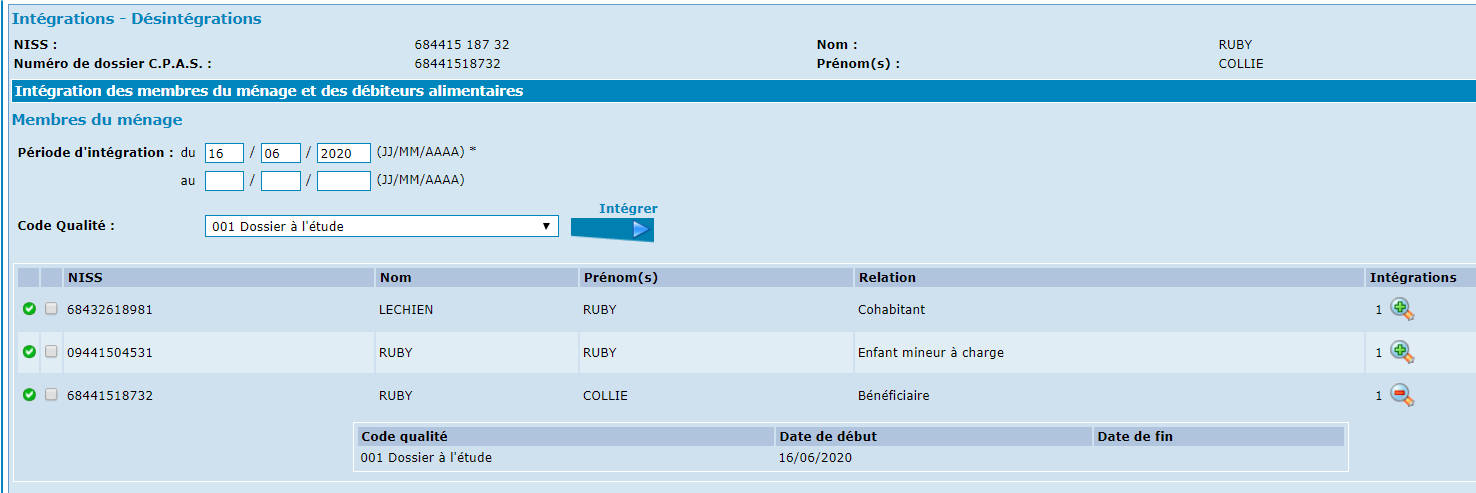
8.2 La désintégration des membres du ménage
Dans cette partie d’écran, vous pouvez désintégrer un ou plusieurs membres du ménage.
Pour ce faire, vous devez
- introduire la date de début et de fin de la période de désintégration,
- sélectionner le(s) membre(s) du ménage,
- activer le bouton « Désintégrer ».
Vous avez également la possibilité de consulter la période d’intégration en cliquant sur la petite loupe verte.
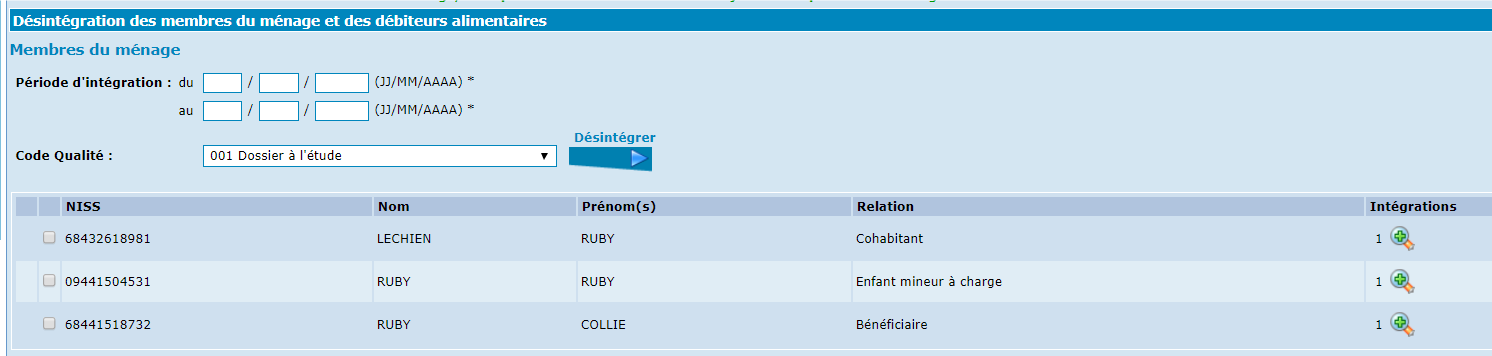
8.3 La consultation de la base de données des intégrations au sein de la BCSS
Dans la même page, il est également possible de consulter les intégrations existantes pour chaque membre du ménage de fait. Pour ce faire, choisissez dans le menu déroulant l’identité de la personne pour laquelle vous souhaitez interroger la base de données de la BCSS. Compléter la période pour laquelle vous souhaitez procéder à l’interrogation. A défaut d’ajouter une date de fin, la requête se fait sans date de fin, c’est-à-dire que les périodes futures à la date de consultation seront également données. La validation se fait au moyen du bouton « Consulter ».
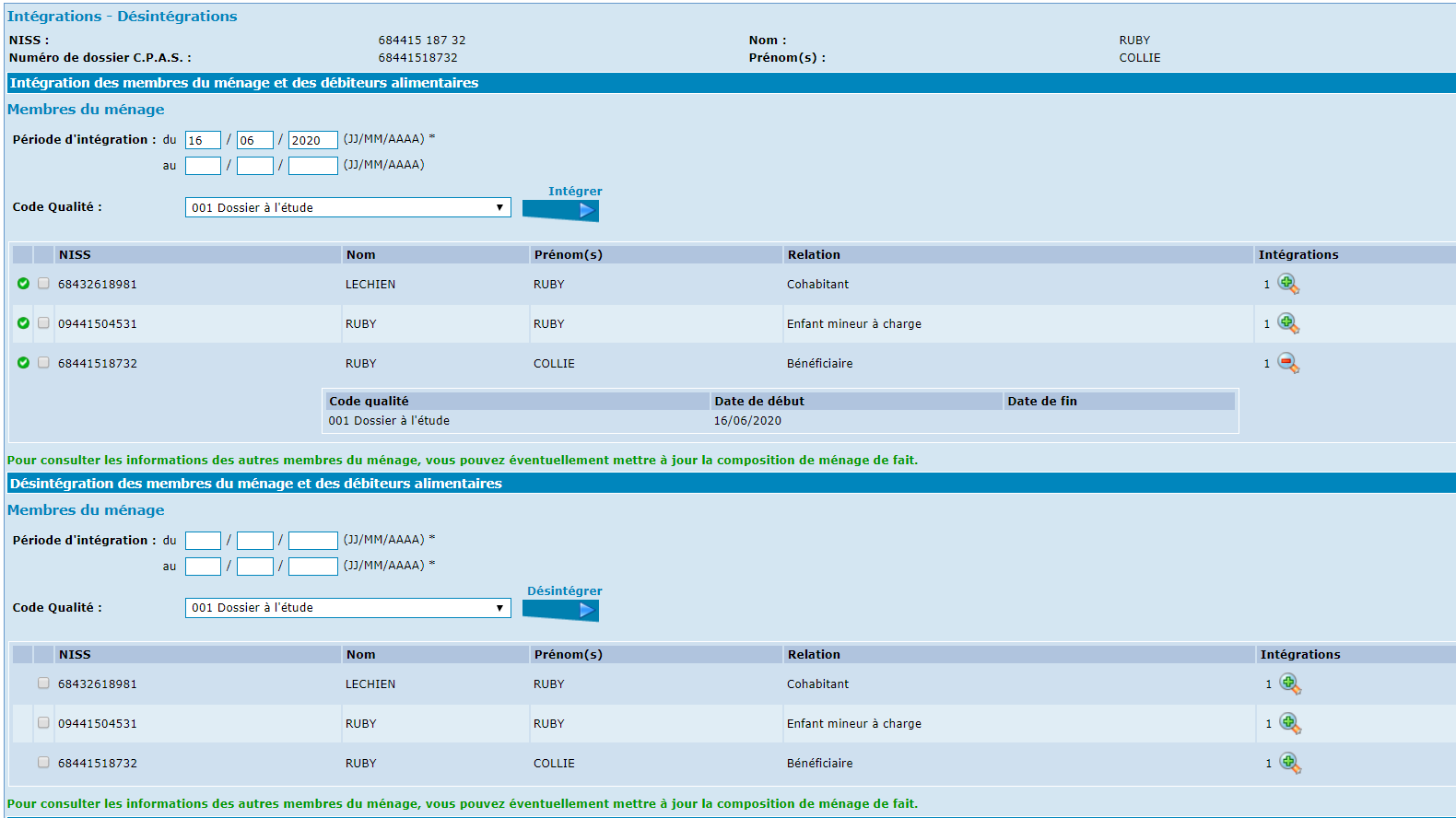
Vous obtenez le résultat suivant :

| Codes qualité | Libellés | Durée proposée |
| 001 | En enquête | Maximum 2 mois |
| 002 | RIS | Maximum 1 an |
| 003 | Équivalent RIS | Maximum 1 an |
| 004 | Autre aide financière | Maximum 1 an |
| 005 | Membre du ménage sans aide | Maximum 1 an |
| 006 | Emploi subsidié | Maximum 1 an |
| 007 | Médiation collective/Accompagnement budget | Maximum 5 ans |
| 008 | Services (famille, seniors, etc.) | Maximum 5 ans |
| 009 | Autres formes d'accompagnement | Maximum 5 ans |
| 011 | Encadrant | Période indéfinie |
| 012 | Particiant | Maximum 1 an |
| 020 | Collaborateur en enquête (Vesta) | Maximum 2 mois |
| 021 | Collaborateur (Vesta) | Date de début de la mise au travail jusqu'au jour de le pension |
| 030 | Débiteur d'aliments | Maximum 1 an |
| 031 | Dette en dehors de toute dette sociale en cours | Maximum 1 mois |
| 040 | Bénéficiaire de l'allocation de chauffage | 1 an : du 01/01 au 31/12 d'une année |
Lors de toute consultation, la BCSS vérifiera que votre Centre a bel et bien généré une intégration « en enquête » au moins le jour de la consultation. Lors de tout envoi de formulaires, la BCSS vérifiera que votre Centre a bel et bien intégré l’ensemble des membres du ménage de fait au moins le jour de la date d’entrée en vigueur de votre formulaire ET le jour de l’envoi de celui-ci.
PrimaWeb intégrera automatiquement le bénéficiaire principal « en enquête » pour une durée de 1 mois lors de la création de la demande. Les intégrations en code 2, 3, 4, et 6 se font automatiquement au moment de l’envoi du formulaire à partir de la date d’entrée en vigueur de celui-ci et jusqu’à sa date de fin de validité autant pour le bénéficiaire principal que pour le partenaire. Les intégrations en code 40 se génèrent automatiquement pour l’ensemble des membres de la composition de ménage de fait du 01 janvier au 31 décembre de l’année de chauffe lors de l’envoi du 1er formulaire de la saison.
Il y a lieu d’intégrer manuellement « en enquête » toutes les personnes présentes dans le ménage de fait considérées comme bénéficiaires secondaires dans votre formulaire A.
9. L’enquête sociale
9.1 Le bénéficiaire principal
Au départ de la composition de ménage, il vous est possible de cliquer sur le nom de chacun des membres du ménage de fait.
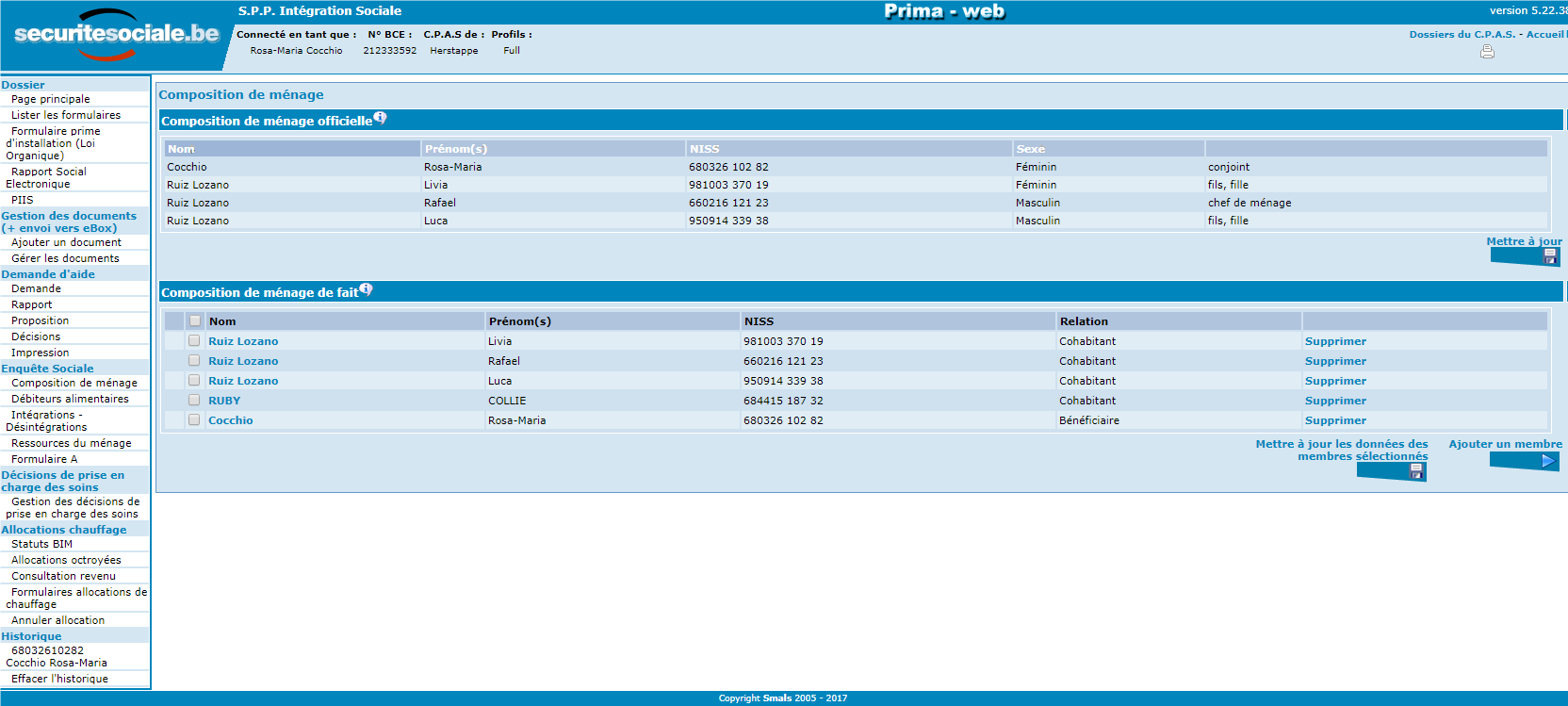
Ceci vous ouvrira une nouvelle fenêtre qui vous donnera des informations quant à la personne interrogée mais aussi qui activera un menu destiné à l’enquête sociale, avec les différents flux que vous pourrez consulter. Nous vous invitons à vous référer aux différents manuels.
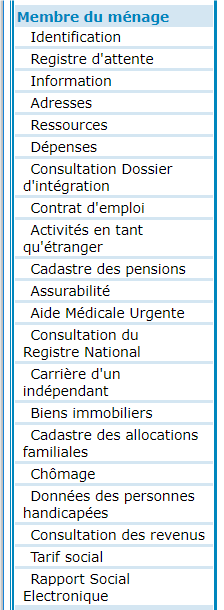
9.2 L’identification
Le premier écran que vous visualisez reprend les données légales de base du Registre national. Cet écran vous permet de contrôler :
- Qu’il s’agit bien de la personne pour laquelle vous souhaitez poursuivre l’enquête sociale
- La nationalité de la personne
- Le registre d’inscription. Ce champ est généralement complété automatiquement grâce aux informations fournies par la BCSS. Dans certains cas, la BCSS ne fournit pas le registre d’inscription, il est alors nécessaire de compléter ce champ manuellement, au moins pour le bénéficiaire principal, à l’aide de la petite loupe qui se trouve à côté du champ.
- L’adresse légale
- L’adresse de résidence effective
- Les informations supplémentaires en provenance du Registre national
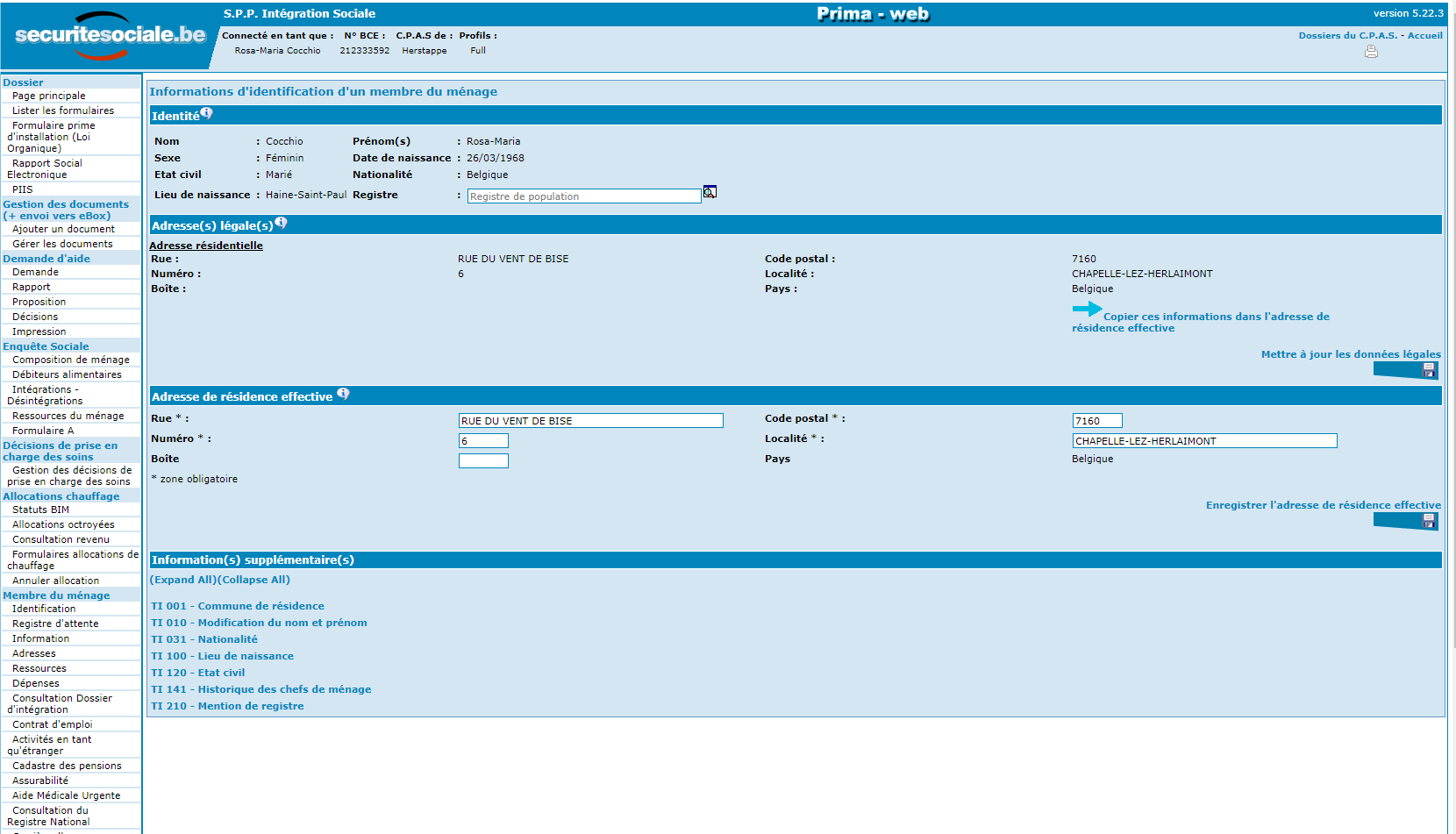
Afin de voir le détail des T.I., soit vous cliquez sur chaque T.I., soit vous activez le bouton « Expand All » pour ouvrir tous les T.I. en même temps (« Collapse All » pour fermer).
9.3 Les informations
En cliquant sur « Information », vous arriverez dans une nouvelle fenêtre dans laquelle il y a lieu d’introduire différentes données.
Ces données sont nécessaires pour le formulaire A et le formulaire B1, ainsi que pour la confection de la notification de la décision.
Vous arrivez sur l'écran suivant :
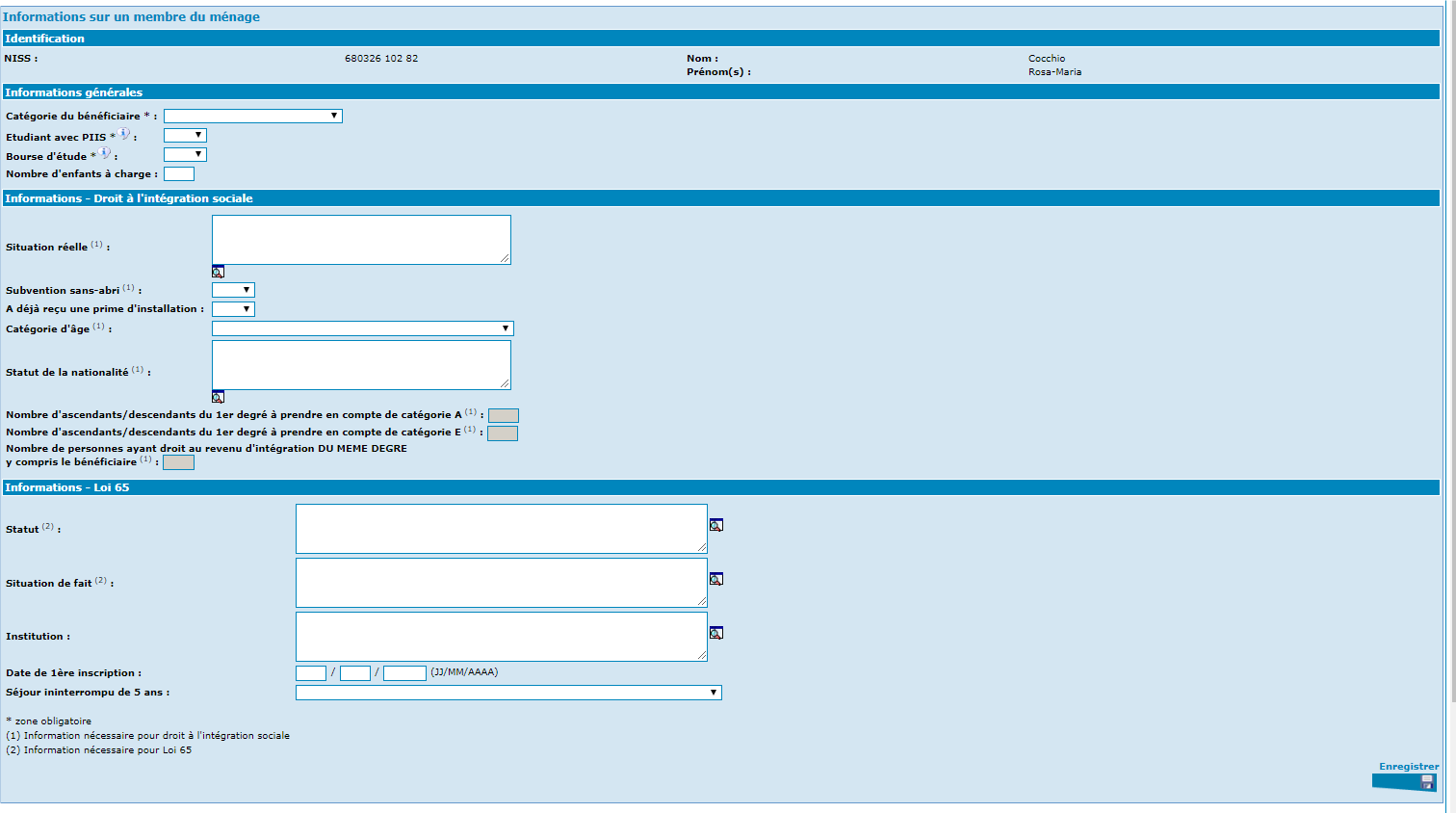
- Zone 1 : Permet d’identifier le bénéficiaire (NISS, nom, prénoms). Elle n’appelle aucune modification.
- Zone 2 : Vous encodez les informations générales quant à la situation du bénéficiaire. Attention : Si vous complétez la rubrique « Etudiant avec PIIS », il ne vous sera plus possible d’intégrer les « Revenus professionnels en application de l’article 35 » et « Revenus dans le cadre d’une activité artistique » dans les ressources de la personne (l’exonération légale prévue pour un job étudiant étant d’office intégrée au calcul).
- Zone 3 : Vous encodez les informations spécifiques à la Loi de 654.
- Zone 4 : Vous terminez en cliquant sur « Enregistrer ».

Un message vous indique que les données ont été correctement enregistrées.
9.4 Les ressources
9.4.1 L’intéressé ne dispose pas de ressource.
Si la personne ne dispose pas de revenus, sélectionnez « Pas de ressources ».
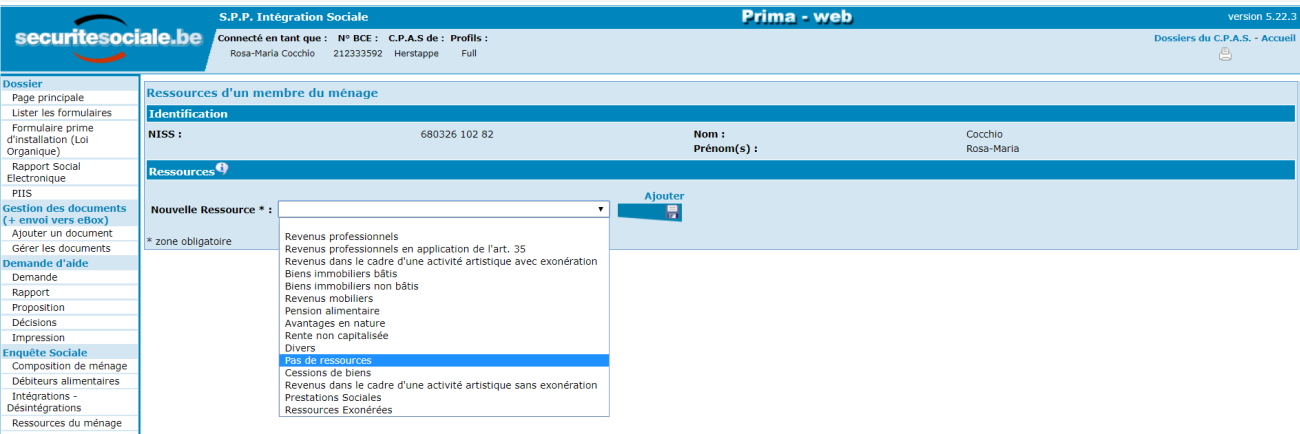
Automatiquement, l’écran ci-dessous apparaît.

9.4.2 L’intéressé dispose de ressources
Si la personne dispose de ressources, sélectionnez la ressource concernée dans la liste déroulante « Nouvelle Ressource » et cliquez sur « Ajouter ».
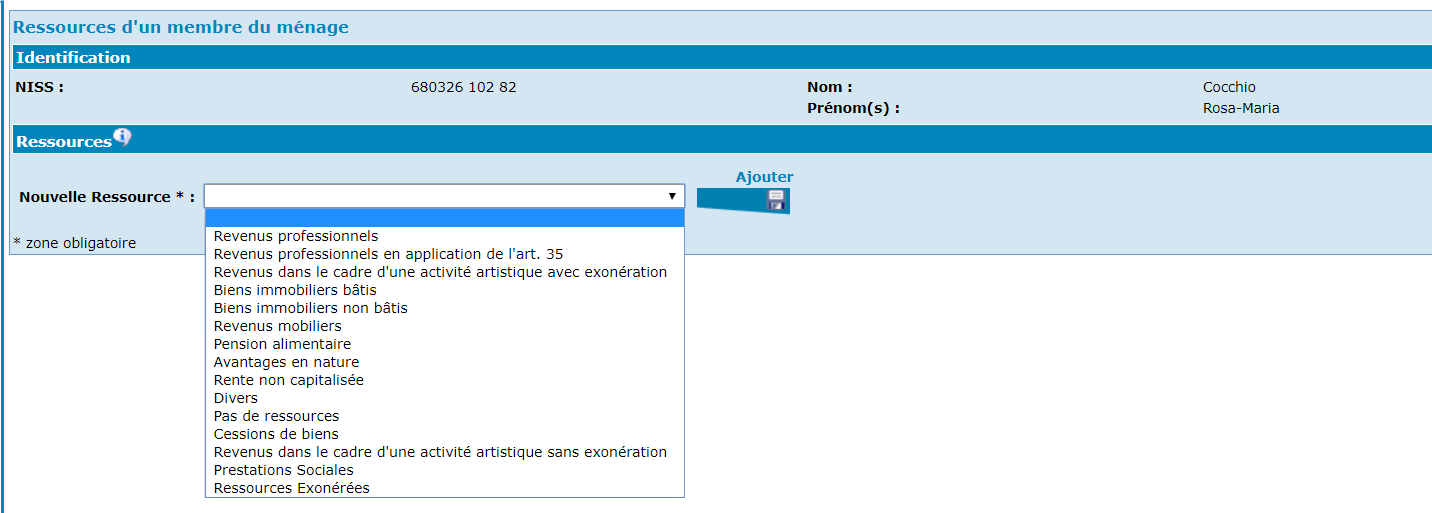
Un petit écran apparaît dans lequel vous devrez compléter les données demandées pour le type de ressources choisies et pour terminer, activez « Enregistrer ».
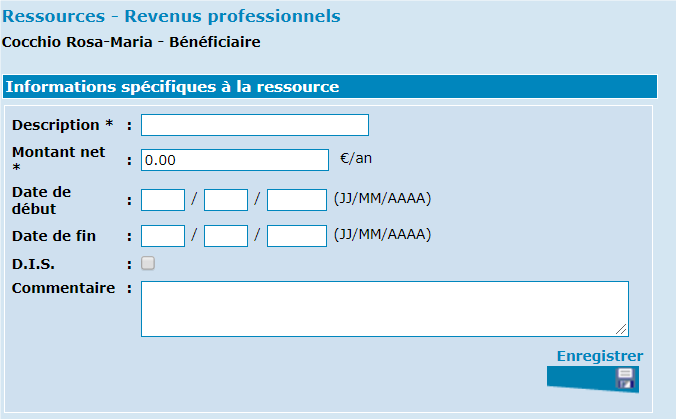
Attention : Indiquez le montant annuel réel de la ressource.
Si vous considérez que cette ressource doit être prise en compte dans le calcul du Droit à l’Intégration Sociale (D.I.S.), cochez la petite case à côté de « D.I.S. ».
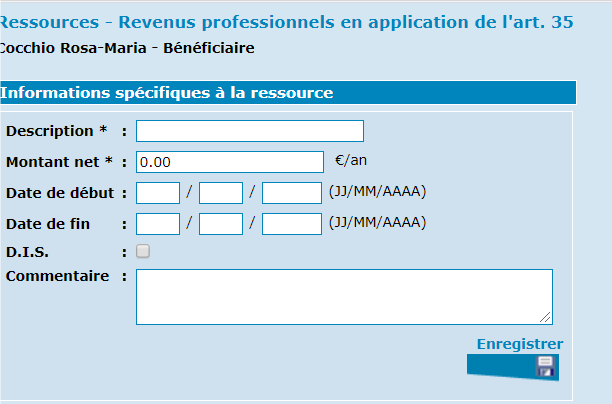
Pour les ressources « Revenus professionnels en application de l’art. 35 » et « Revenus dans le cadre d’une activité artistique », il vous est possible de connaître la période d’exonération et le nombre de jours restants en consultant le flux ListOfAttestation (LOA) sous la dénomination « Lister les formulaires ».
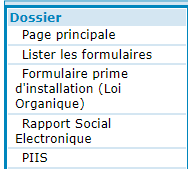
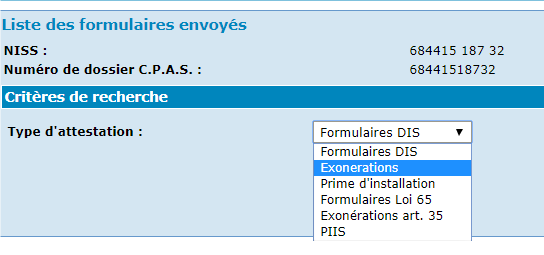
Une fois enregistrées, les ressources apparaissent comme suit :
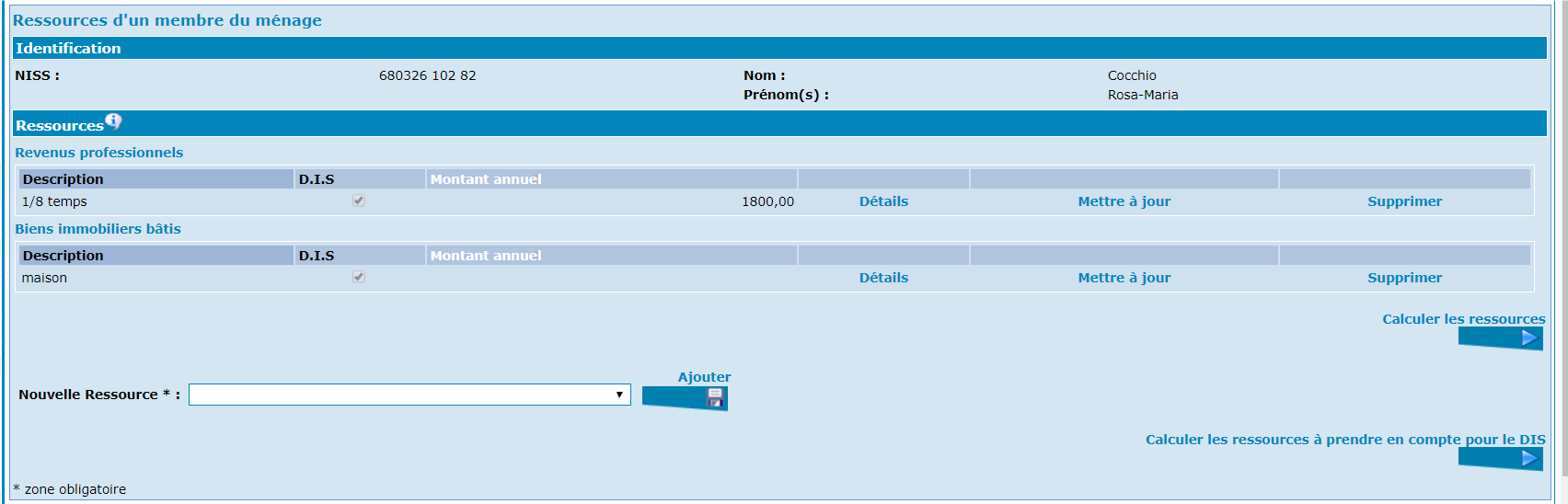
Si le montant annuel n’apparaît pas dans la page, il y a lieu de cliquer sur « Calculer les ressources à prendre en compte pour le DIS » afin que le programme effectue le calcul des abattements et exonérations.
Vous recevrez un pop-up vous décrivant le calcul avec ou sans détails.
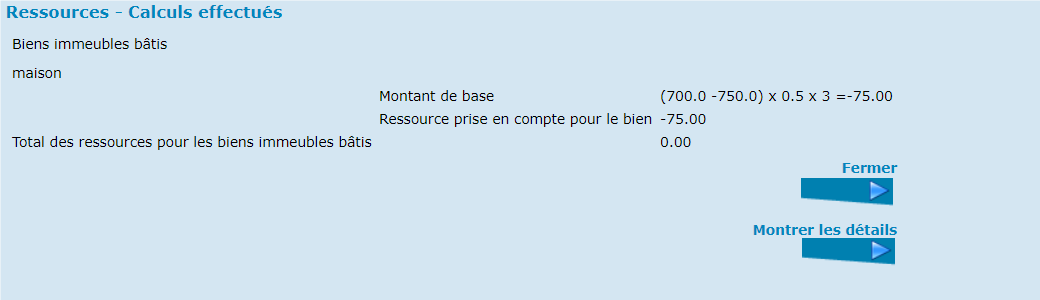
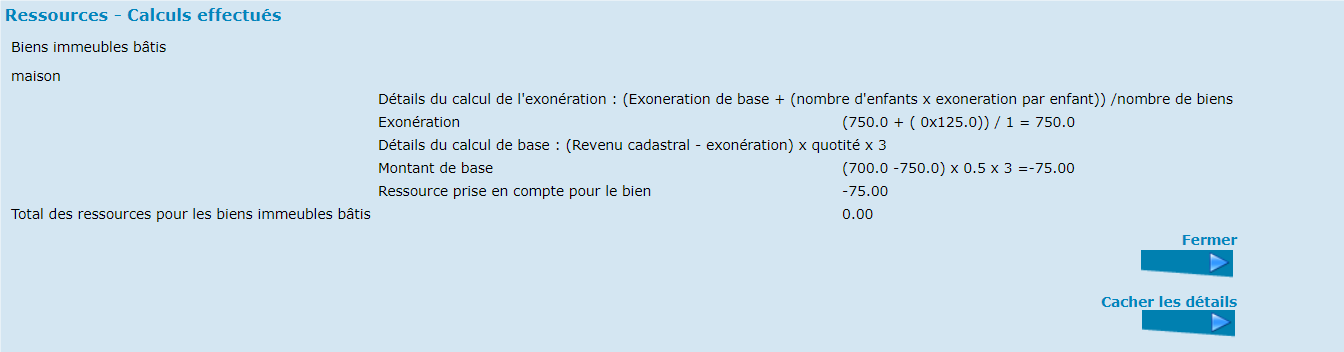
Lorsque vous activez « Fermer », vous revenez à la page des ressources et vous voyez que la ressource à prendre en compte, après calcul, est indiquée.
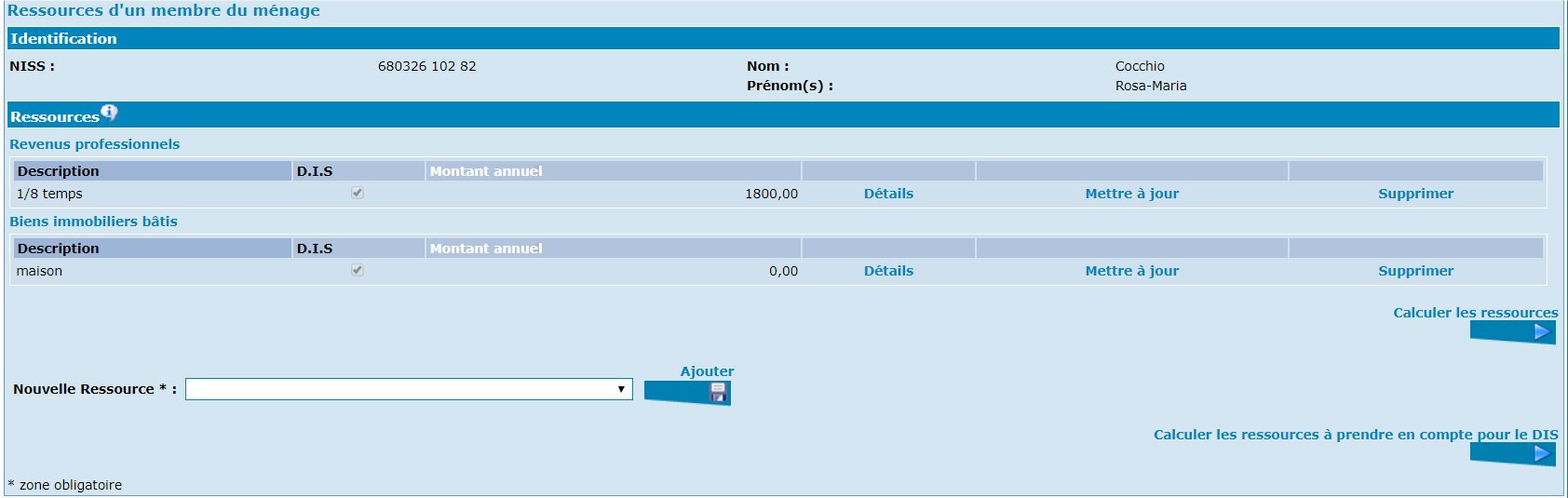
Tant que la demande n’est pas soumise au Conseil, il vous sera toujours possible de modifier ou supprimer des ressources. De même, si la demande est soumise au Conseil et que vous recevez un complément d’information, il vous sera toujours possible de « Compléter l’enquête sociale » au départ de la page de la demande. Voir plus loin dans le manuel, le chapitre concernant les modifications possibles dans l’enquête sociale.
9.5 Les dépenses
Lorsque vous avez entièrement complété les ressources de la personne, vous pouvez vous préoccuper de ses dépenses. Notez que si l’encodage des ressources est obligatoire et indispensable, celui des dépenses est tout à fait facultatif. Cette option vous est offerte pour une meilleure gestion interne de vos dossiers sociaux.
Activez dès lors la rubrique « Dépenses » dans le sommaire à gauche de l’écran.
9.5.1 Ajouter les dépenses
Dans la page qui apparaît, ouvrez le menu déroulant en dessous de « Types de dépenses ». Une liste indicative de dépenses possibles vous est proposée. Dans celle-ci, choisissez la dépense correspondant à la situation de la personne.
Indiquez :
- La date de début et/ou la date de fin de la dépense si celles-ci sont connues.
- Le montant annuel de cette dépense.
Pour enregistrer la dépense, activez le bouton « Ajouter ».
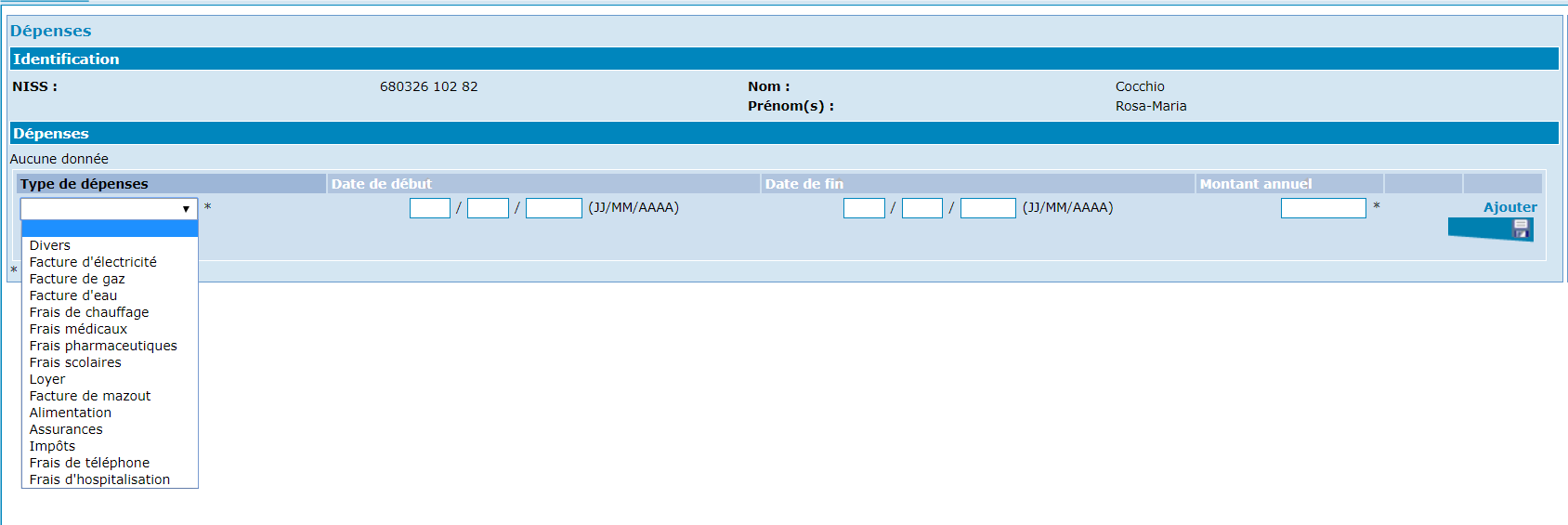
Une autre ligne de dépense apparaît. Si vous voulez ajouter une dépense, recommencez l’opération complète décrite ci-dessus.

9.5.2 Modifier les dépenses
Activez « Mettre à jour » dans la ligne de la dépense concernée. Une nouvelle ligne reprenant les données de la ligne à modifier apparaît. Encodez dans la zone à modifier les nouvelles données. Cliquez ensuite sur « Mettre à jour » à côté de la ligne adaptée avec les nouvelles données. La ligne modifiée apparaît dans la liste des dépenses.
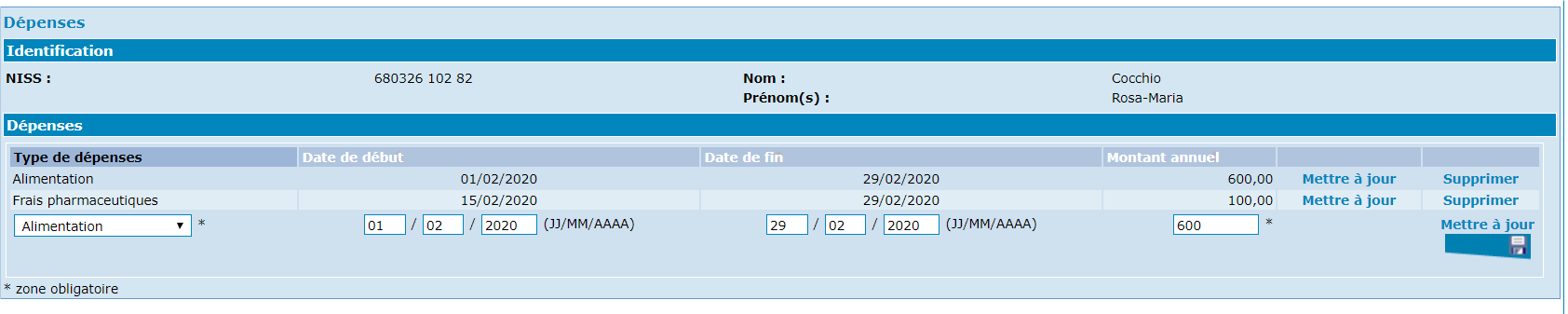 9.5.3 Supprimer une dépense
9.5.3 Supprimer une dépense
Cliquez sur « Supprimer » dans la ligne de la dépense concernée. La ligne contenant les données à supprimer disparaît.
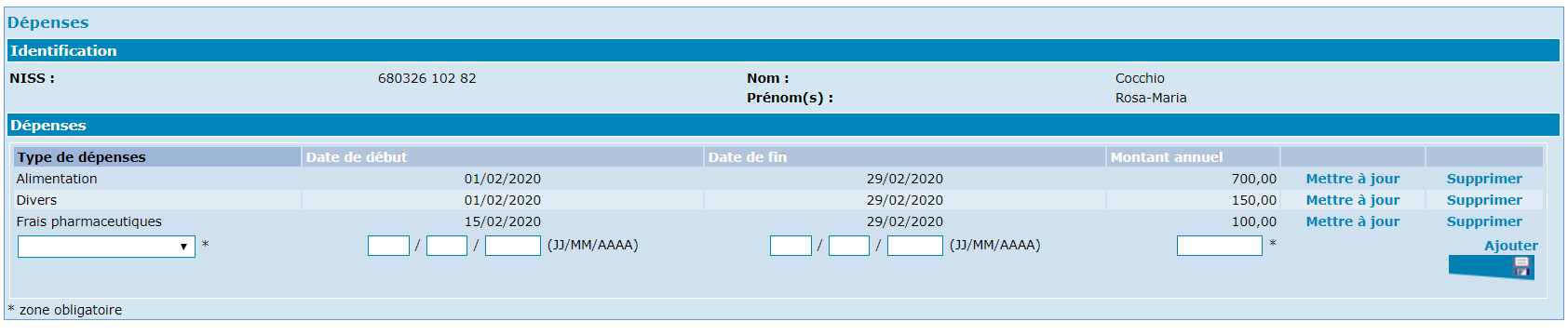
9.6 Le partenaire ou les autres membres du ménage
Après avoir terminé l’enquête sociale du demandeur, il y a lieu de faire de même en ce qui concerne les éventuels « partenaire » ou « ascendant/descendant » de la personne.
Rappel : les liens entre les membres du ménage sont importants. Reportez-vous au chapitre portant sur la composition de ménage pour de plus amples renseignements.
Comme toujours dans PrimaWeb, l’enquête sociale se fait au départ de la composition de ménage de fait en cliquant sur le nom de la personne concernée.
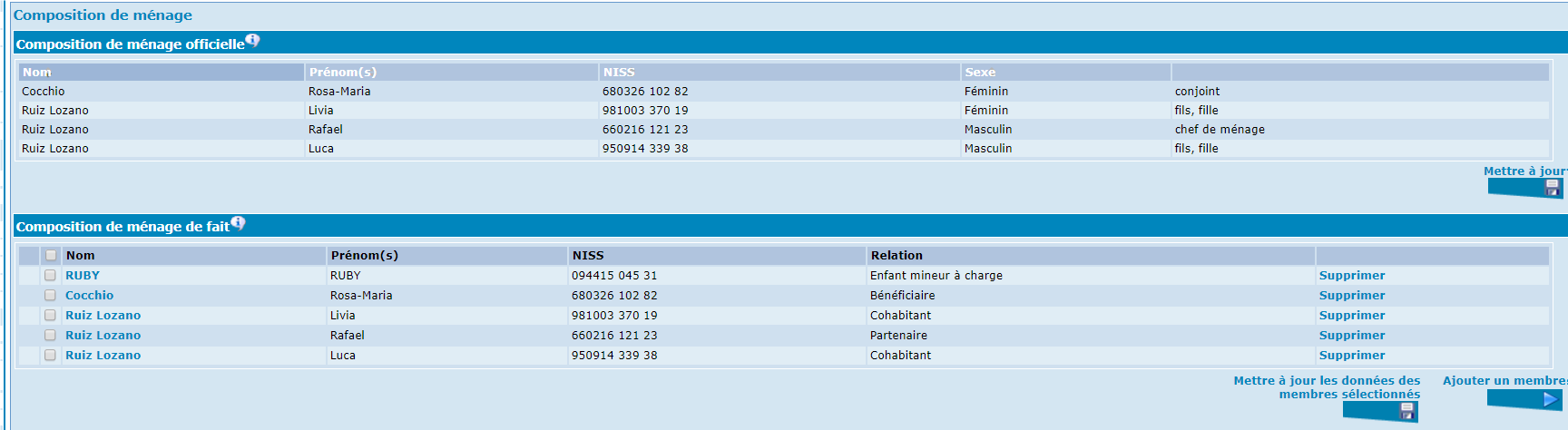
Activez le nom de la personne qui va maintenant faire l’objet de l’enquête sociale.
9.6.1 Le partenaire
Pour un partenaire, il est obligatoire d’ajouter les informations générales et les ressources. En effet, PrimaWeb a besoin de ces informations pour le calcul du RIS et l’envoi des formulaires vers le SPP IS.
9.6.1.1 Les informations
Seules les informations ci-dessous sont demandées et nécessaires.

9.6.1.2 Les ressources
Les principes d’encodage des ressources d’un partenaire de vie et la liste déroulante sont identiques à la procédure pour le bénéficiaire principal. Nous vous invitons donc à vous reporter au point précédent du manuel.
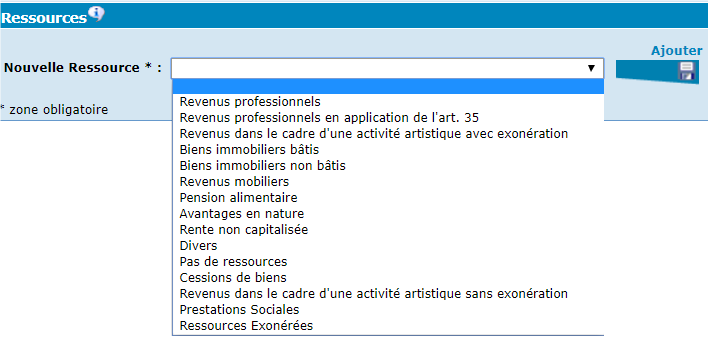
Comme pour tous les éléments de l’enquête sociale, ces données peuvent être modifiées, tant que la demande n’a pas été soumise au Conseil, ou via l’option « Modifier la demande » après soumission au Conseil.
9.6.2 L’ascendant / descendant du 1er degré et le cohabitant
Dans ce cas, seul l’encodage des ressources est possible.
9.6.2.1 Les ressources
Pour un ascendant/descendant du 1er degré et pour un cohabitant, les seules possibilités présentes dans la liste déroulante sont : « Pas de ressources » ou « Divers ».
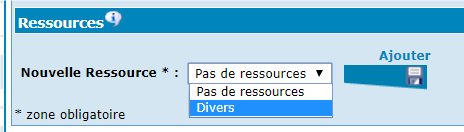
N’oubliez pas de cocher le DIS si vous estimez que ces montants doivent être pris en compte totalement ou partiellement lors du calcul de l’équivalent RIS. Comme pour tous les éléments de l’enquête sociale, ces données peuvent être modifiées, tant que la demande n’a pas été soumise au Conseil, ou via l’option « Modifier la demande » après soumission au Conseil.
9.6.2.2 Les dépenses des autres membres du ménage
Si les autres membres du ménage ont des dépenses spécifiques, il y a lieu de les encoder de la même manière que pour le bénéficiaire principal. La méthodologie étant la même quelle que soit la relation avec le bénéficiaire principal, nous vous invitons à vous référer au chapitre concernant l’encodage des dépenses du bénéficiaire principal du présent manuel.
10. Les flux de consultation de la BCSS
PrimaWeb vous permet d’accéder aux différents flux de la BCSS tels que la consultation du Registre d’attente, du Registre national, du contrat d’emploi, du Cadastre des pensions, de l’assurabilité, ….
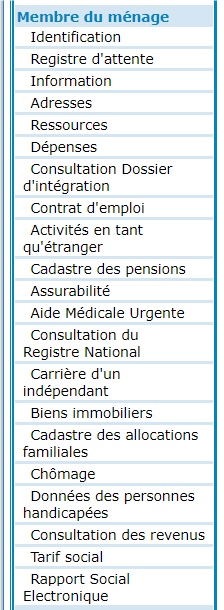
Nous vous invitons à vous référer aux différents manuels ad hoc.
11. Le calcul de l’ERIS en fonction des ressources du ménage
Cette fonction permet de calculer le RIS annuel en tenant compte des diverses ressources encodées lors de l’enquête sociale.
Pour les dossiers de la Loi de 65, cette étape n’est pas indispensable dans la mesure où les états de frais sont encodés manuellement sur base des montants mensuels réellement octroyés à la personne.
Si toutefois, vous souhaitez utiliser cette fonction pour déterminer le montant de l’aide sociale à allouer à la personne, nous vous invitons à prendre connaissance du chapitre qui y fait référence dans le manuel « DIS- Partie 1 – De l’introduction de la demande à la soumission au Conseil ».
12. L’introduction des données des bénéficiaires (le formulaire A)
Dans le menu, activez « Formulaire A », sous la partie « Enquête sociale ».
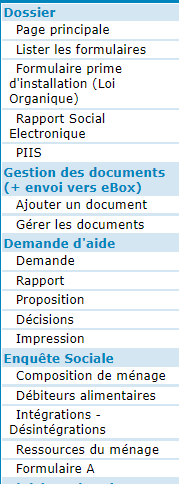
Le formulaire A reprend la date d’entrée en vigueur de la demande et les membres du ménage effectif.
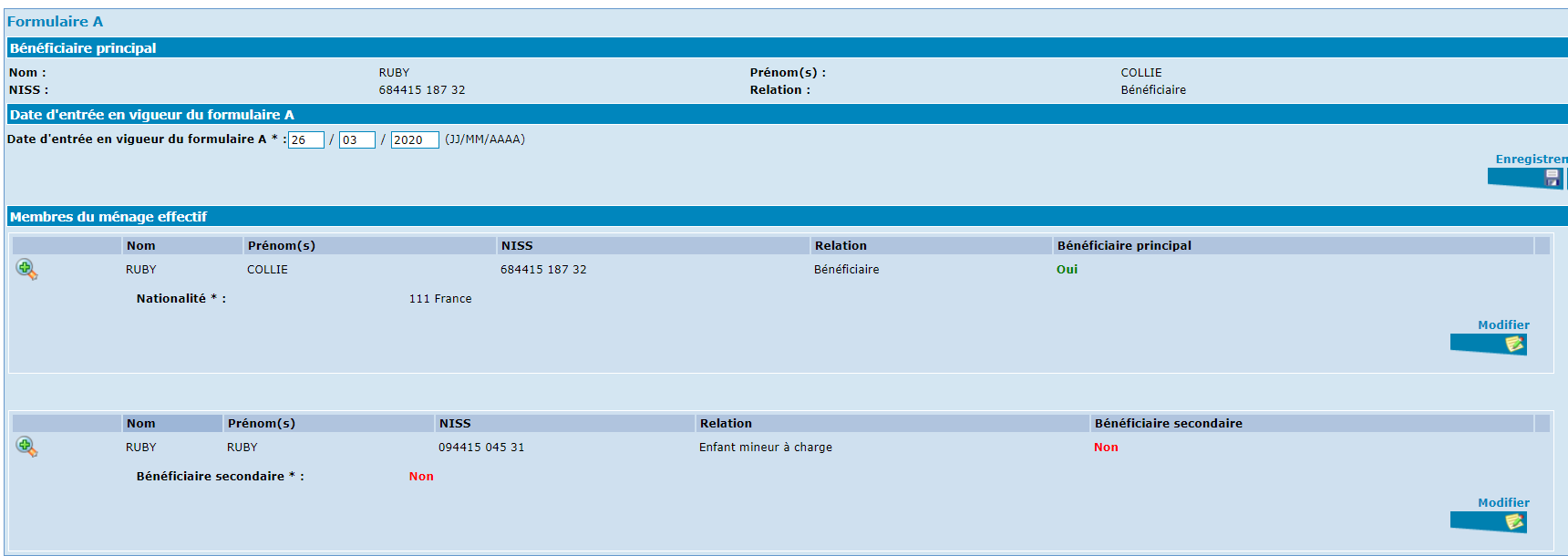
La date d’entrée en vigueur du formulaire A doit être identique ou antérieure à la date d’entrée en vigueur des formulaires B1 et/ou B2. Vous pouvez la modifier et activer « Enregistrer ».
Concernant le bénéficiaire principal, vous avez la possibilité de corriger la nationalité. Activez « Modifier »

Accédez aux différentes nationalités via la petite flèche. Ensuite, activez « Enregistrer ».

Parmi les personnes faisant partie de la composition de ménage de fait, indiquer qui est à considérer comme bénéficiaire secondaire dans la demande. Activez « Modifier » et choisissez « oui ».

C’est à ce niveau que vous pourrez
- Indiquer les suffixes de chaque bénéficiaire secondaire
- Choisir via la petite loupe, le statut et la relation avec le bénéficiaire principal
- Choisir via la petite flèche, la nationalité.
Ensuite activez « Enregistrer ».
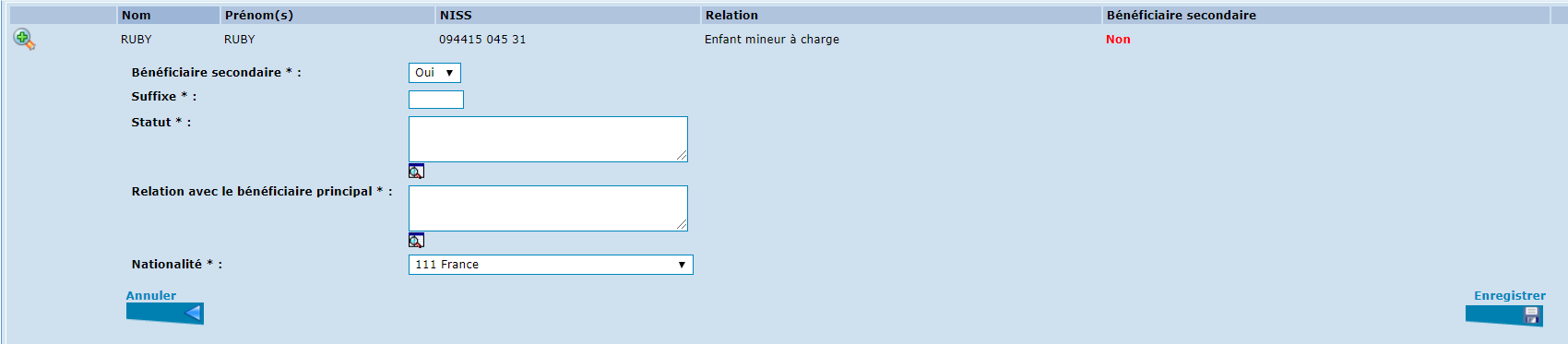
Vous voyez à présent que cette personne est considérée comme bénéficiaire secondaire.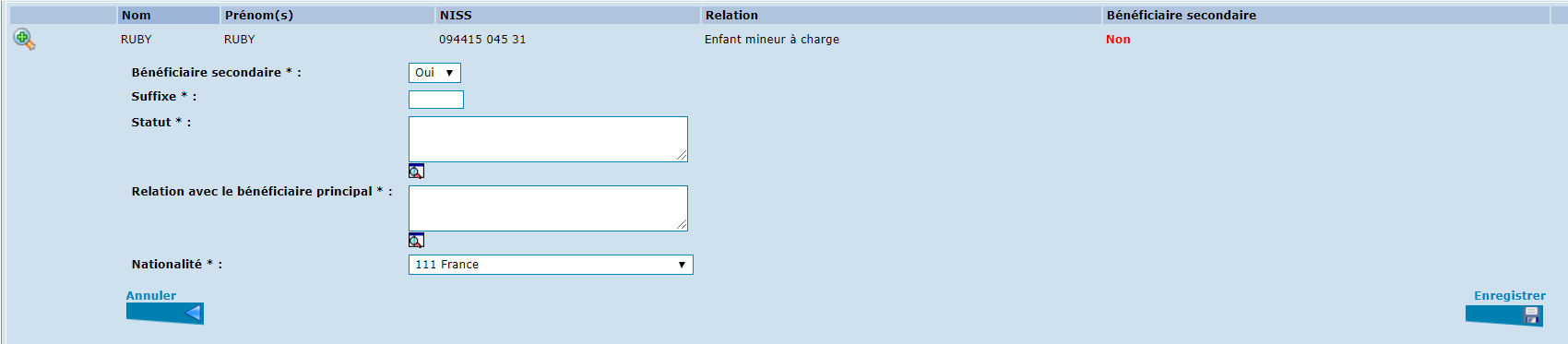
Il vous est toujours possible de modifier ces informations.
Attention : Le SPP IS utilise le numéro de dossier et le suffixe comme identifiant pour les formulaires « Loi de 65 ». Ce numéro de dossier et ce suffixe doivent toujours être les mêmes. Ainsi, si un demandeur revient après plusieurs mois et est toujours dans les conditions « Loi de 65 », il y a lieu d’indiquer toujours le numéro de dossier et le suffixe qu’il avait lors de sa première demande.
Pour rappel, le numéro de dossier se modifie dans la page principale du dossier.
Dans les relations avec le bénéficiaire principal, vous n’avez que le choix entre « Partenaire du bénéficiaire » et « enfant mineur à charge du bénéficiaire ». Si votre ménage comprend un enfant majeur à charge, il y a lieu d’ouvrir un dossier particulier pour lui.
Vous ne pourrez établir de formulaire B2 que pour le bénéficiaire principal et le(s) bénéficiaire(s) secondaire(s) dûment enregistrés dans le présent formulaire A.
13. Le rapport
Dans le menu de gauche, activez le bouton « Rapport ».
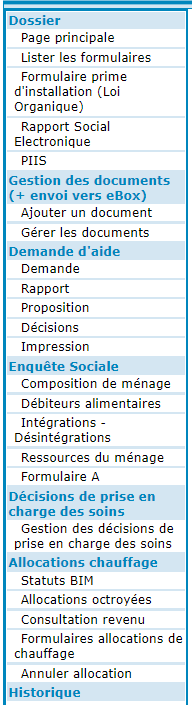
Rédigez votre rapport social dans la zone blanche. Activez, ensuite, « Enregistrer » en bas à droite de l’écran.
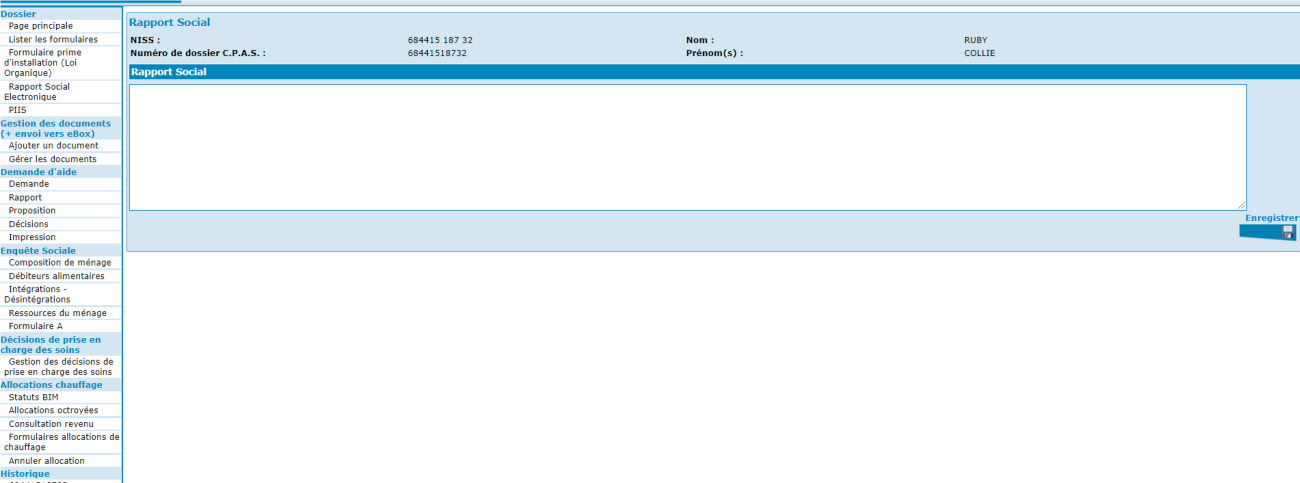
Vous revenez à l’écran vous présentant la demande.
14. La proposition
Votre rapport social étant réalisé, c’est le moment de formuler votre proposition d’aide.
Dans le menu de gauche, activez le bouton « Proposition ».
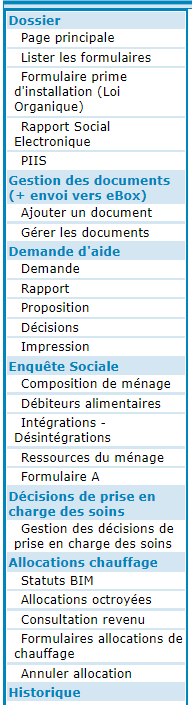
Rédigez votre proposition d’aide sociale dans la zone blanche. La date prévue de réunion correspond à la date à laquelle la demande sera examinée par le Conseil ou l’organe mandaté à cet effet. Par défaut, cette date est celle du jour de la création de la proposition. Si nécessaire, indiquez à cet endroit la date du Conseil de l’action sociale, du Comité spécial du service social, …
Activez ensuite « Enregistrer ».
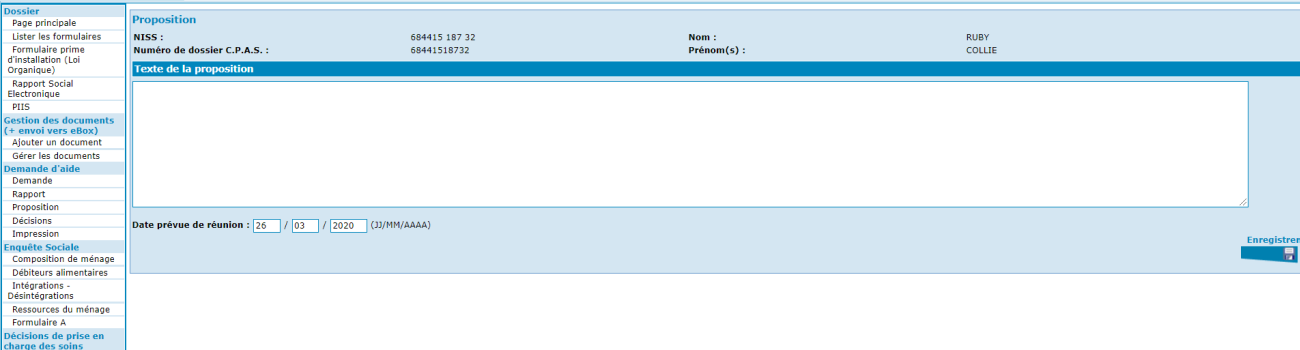
Vous revenez à l’écran vous présentant la demande.
15. La soumission au Conseil
Dans le menu de gauche, suite à l’enregistrement de la proposition, apparaît une nouvelle action « Soumettre la demande au conseil ». Pour enregistrer la demande complète et la figer avant de la transmettre au Conseil de l’Action Sociale, activez « Soumettre la demande au Conseil ».
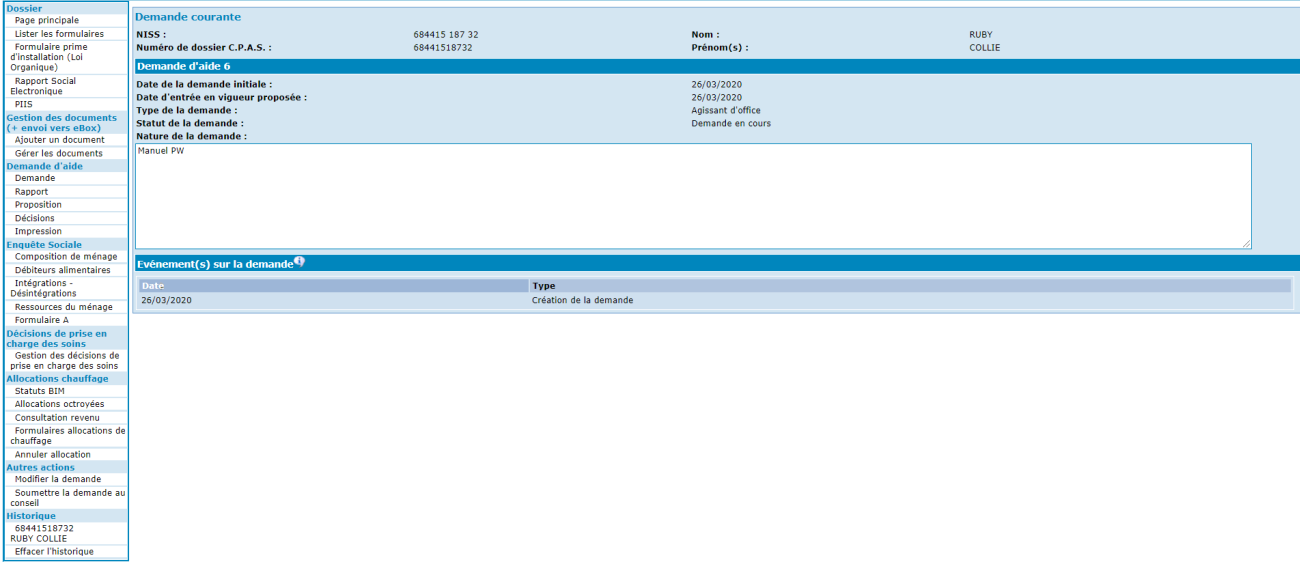
Au bas de la page, dans la liste des « Evénement(s) sur la demande », apparaît une nouvelle ligne qui vous signale que la demande a été envoyée au Conseil à telle date.
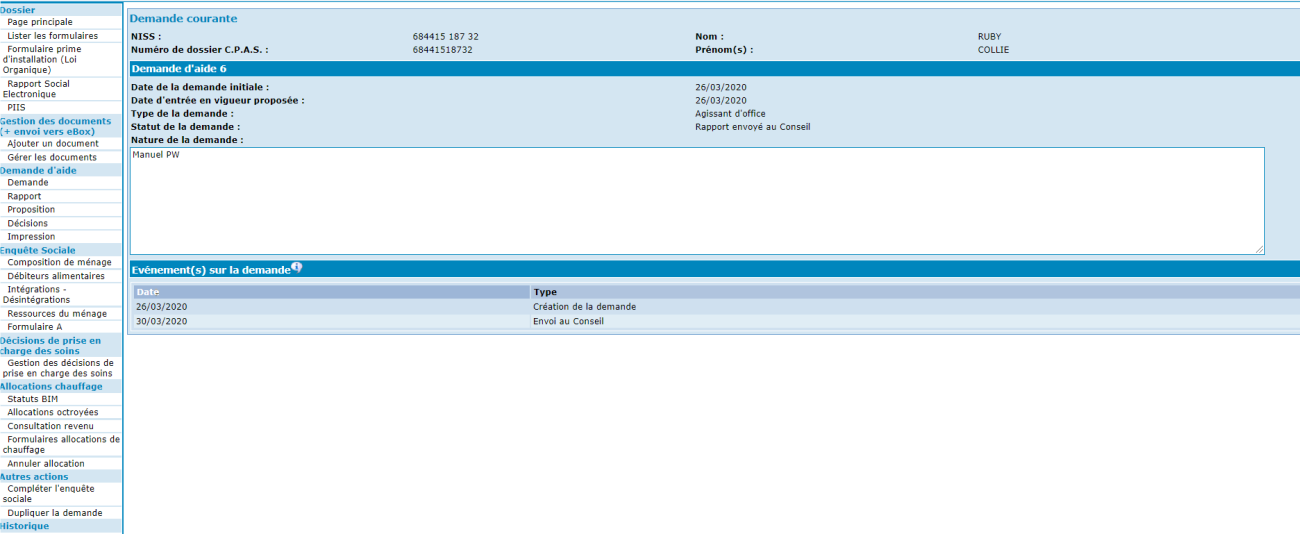
Attention : A partir de cette étape, il ne vous sera plus possible de modifier les éléments clés de l’enquête sociale tels que la composition de ménage, l’adresse de fait, les ressources du ménage, …
16. Modifier la demande et l’enquête sociale
16.1 Modifier la demande
Avant de soumettre au Conseil, vous pouvez avoir besoin de modifier certaines informations dans la demande. Pour ce faire, à partir de la page de la demande courante, activez « Modifier la demande » qui se trouve sous « Autres actions ».
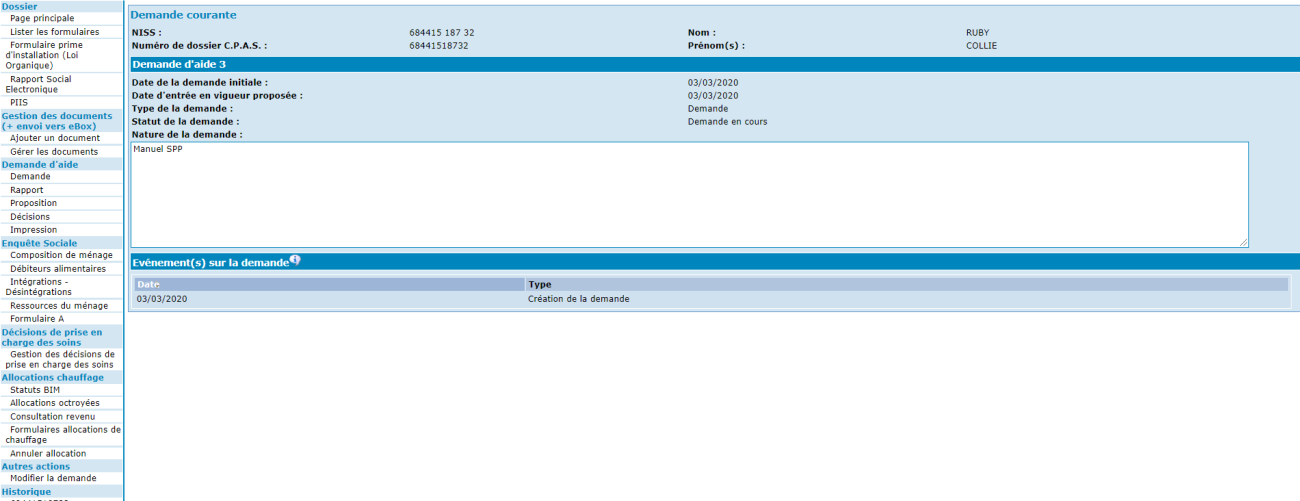
Vous pouvez modifier le type de la demande et la date d’entrée en vigueur proposée. La zone de texte qui se trouve dans la nature de la demande peut aussi être modifiée ou complétée.
Attention : Vous ne pourrez JAMAIS changer la date de la demande.
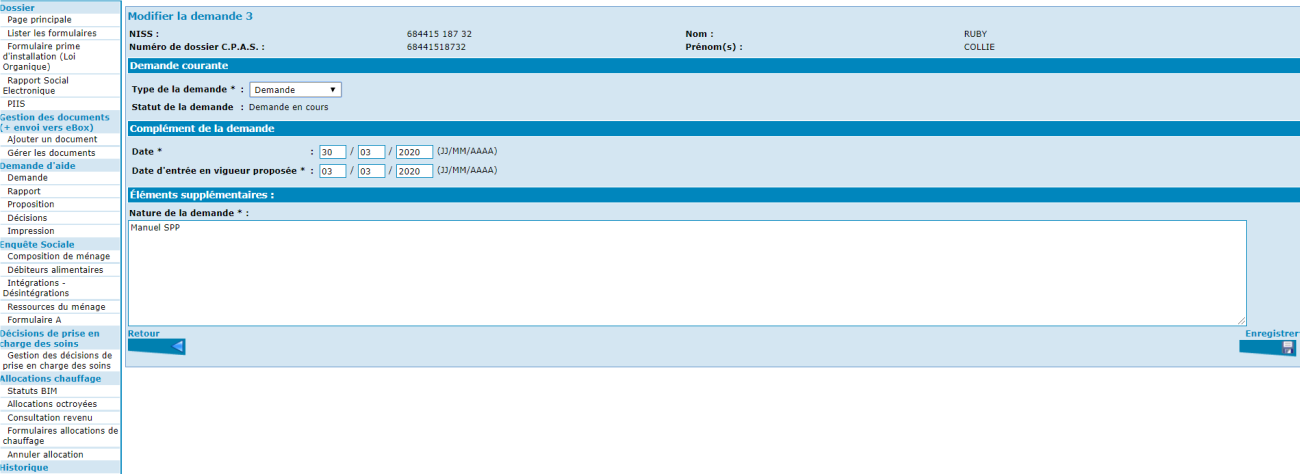
Activez ensuite « Enregistrer ».
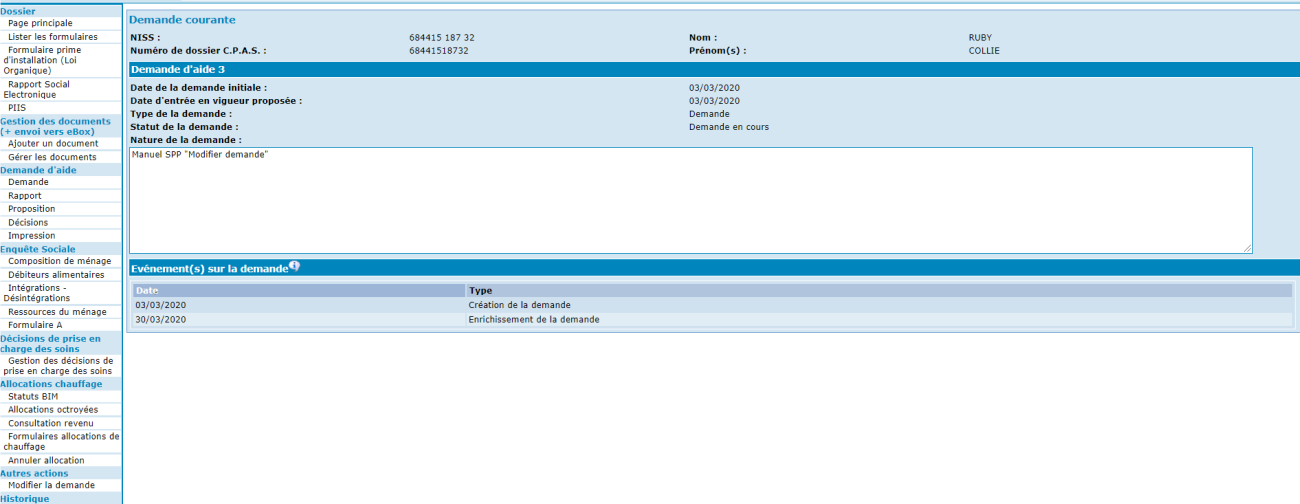
16.2 Modifier l’enquête sociale
Après avoir soumis la demande au Conseil, si la personne revient vous voir avec un complément d’informations ou si le Conseil décide de postposer sa décision pour obtenir de plus amples renseignements, vous pouvez rendre à nouveau accessibles et modifiables les données de l’enquête sociale. Pour ce faire, à partir de la demande courante, activez « Compléter l’enquête sociale » qui se trouve sous « Autres actions ».
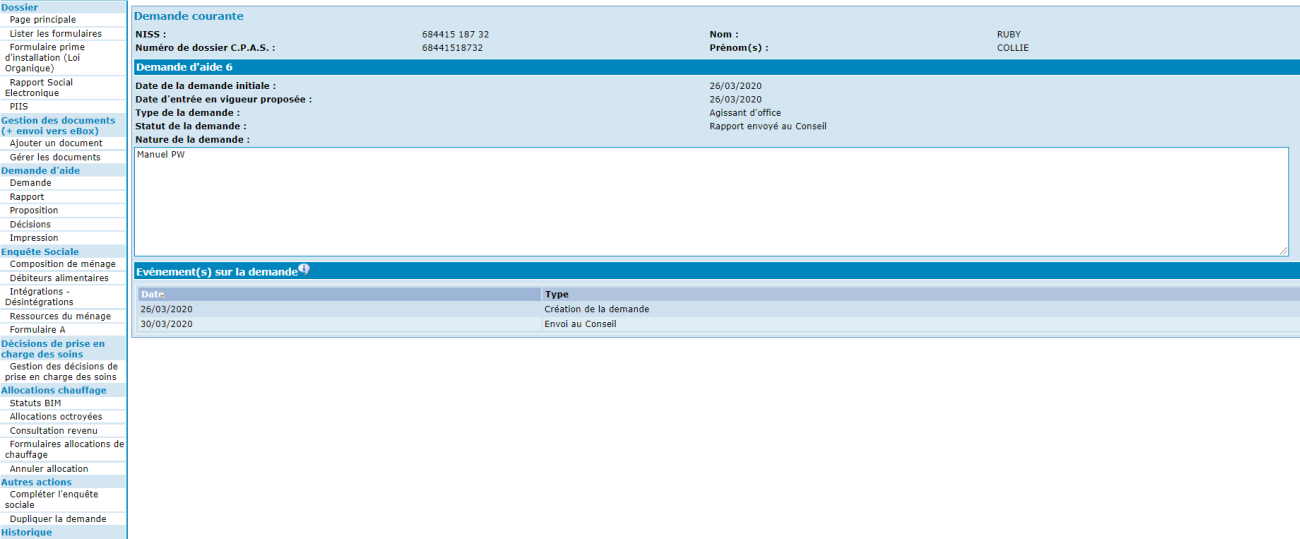
Vous voyez apparaître une ligne supplémentaire dans les « Evénement(s) sur la demande ». Vous pouvez librement modifier, supprimer ou compléter les éléments de l’enquête sociale. Il faudra, par après, soumettre à nouveau votre proposition au Conseil.
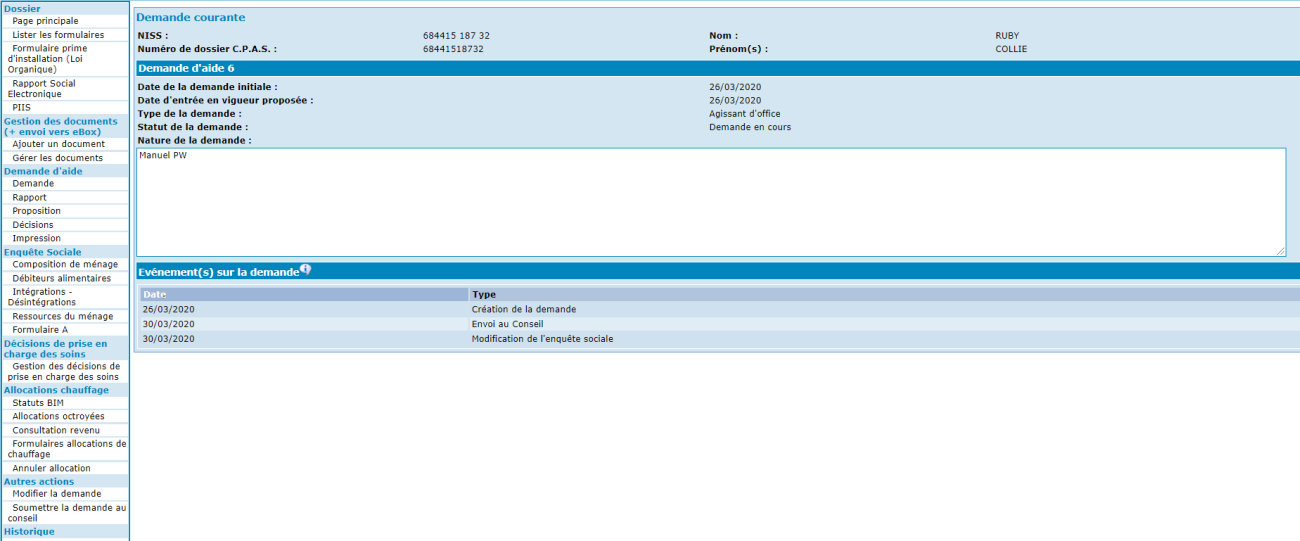
17. Options supplémentaires de PrimaWeb
17.1 La duplication d’une demande
PrimaWeb permet de dupliquer une demande en partant de la page principale du dossier. Vous pourrez dupliquer toutes les demandes tant qu’elles ne sont pas sous le statut « Demande clôturée ». Activez le bouton « Demande ».
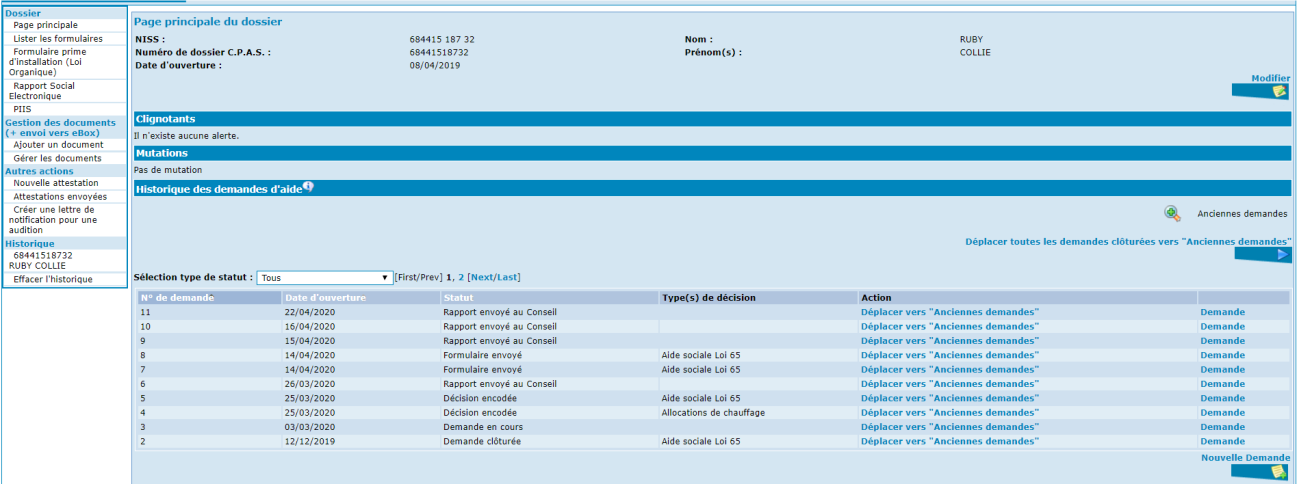
L’option « Dupliquer la demande » apparaîtra dans le menu de la demande courante, sous la partie « Autres actions ». Activez le bouton « Dupliquer la demande ».
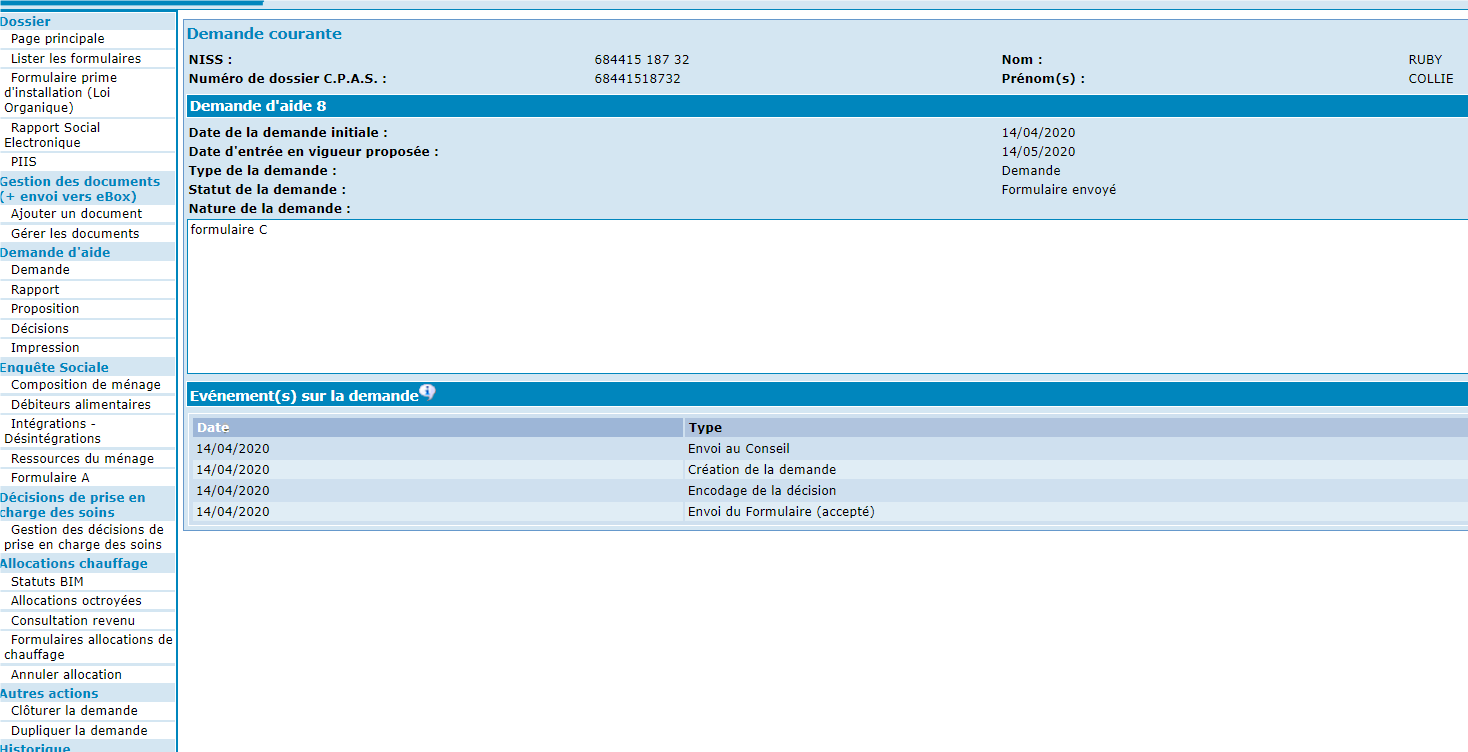
Lors de la duplication de la demande, la date d’entrée en vigueur proposée sera d’office la date du jour, c’est-à-dire la date à laquelle cette duplication est réalisée. Si nécessaire, vous pouvez la modifier en activant le bouton « Modifier la demande », sous « Autres actions ». Vous ne pouvez pas, par contre, modifier la date de la demande initiale (c’est-à-dire la date de la duplication). Pour plus d’informations, nous vous renvoyons au chapitre « Modifier la demande et l’enquête sociale » de ce présent manuel.
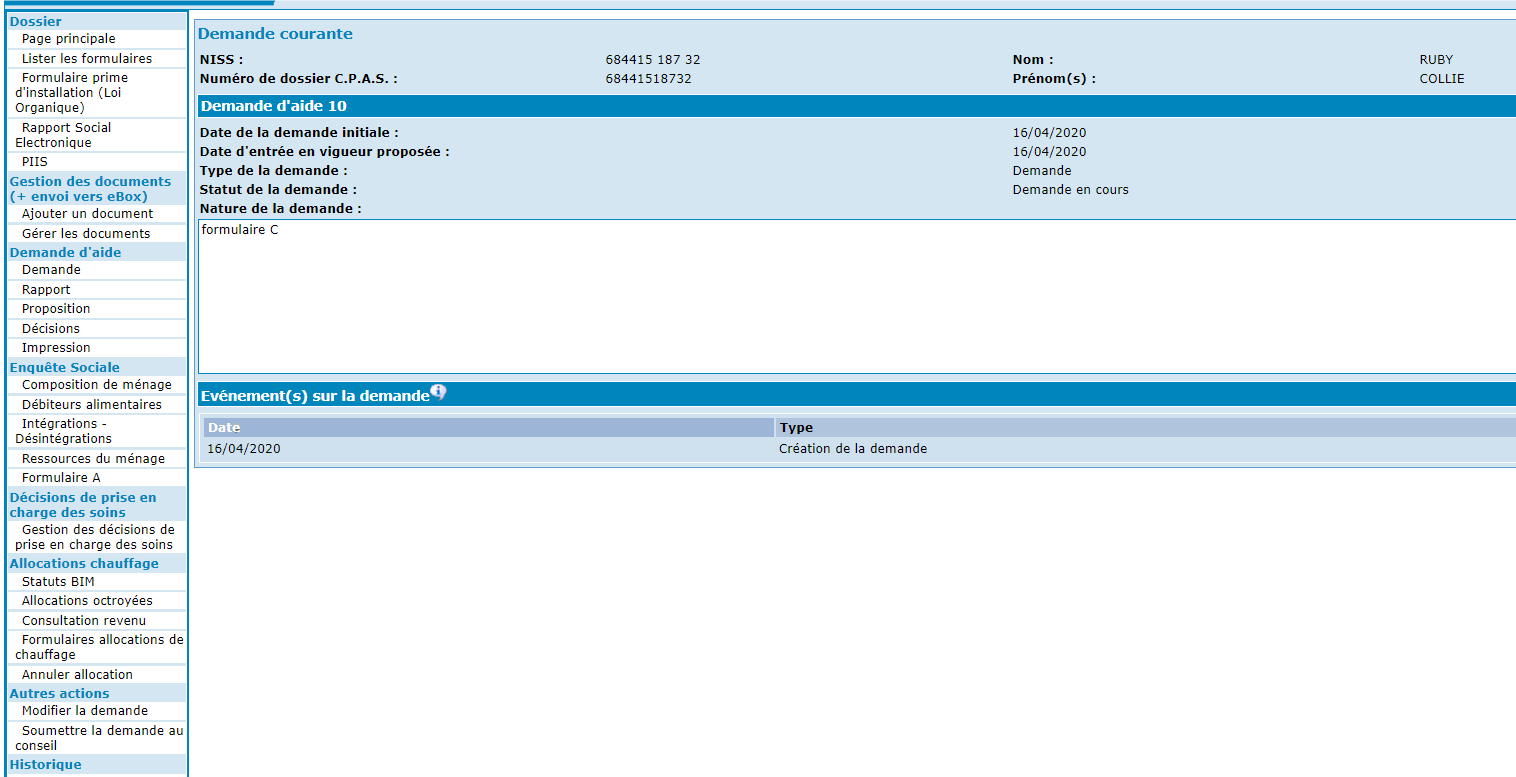
De retour à la page principale du dossier, vous verrez la nouvelle demande en statut « Demande en cours ».
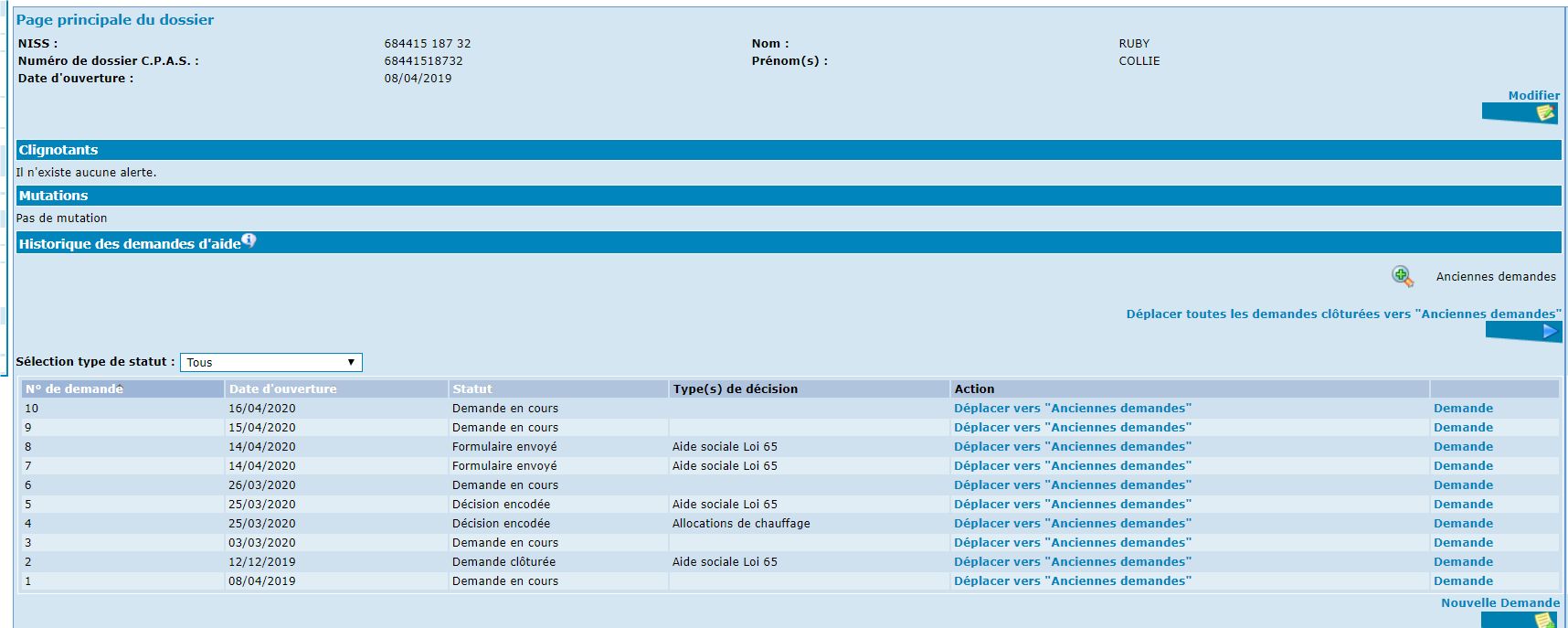
17.2 La clôture de la demande
PrimaWeb permet de clôturer une demande en partant de la page principale du dossier. La demande, que vous souhaitez clôturer, doit être soit en statut « Formulaire envoyé » (au SPP IS et accepté) soit en statut « Décision encodée » (décision envoyée au Conseil ou formulaire envoyé au SPP IS mais refusé). Activez le bouton « Demande ».
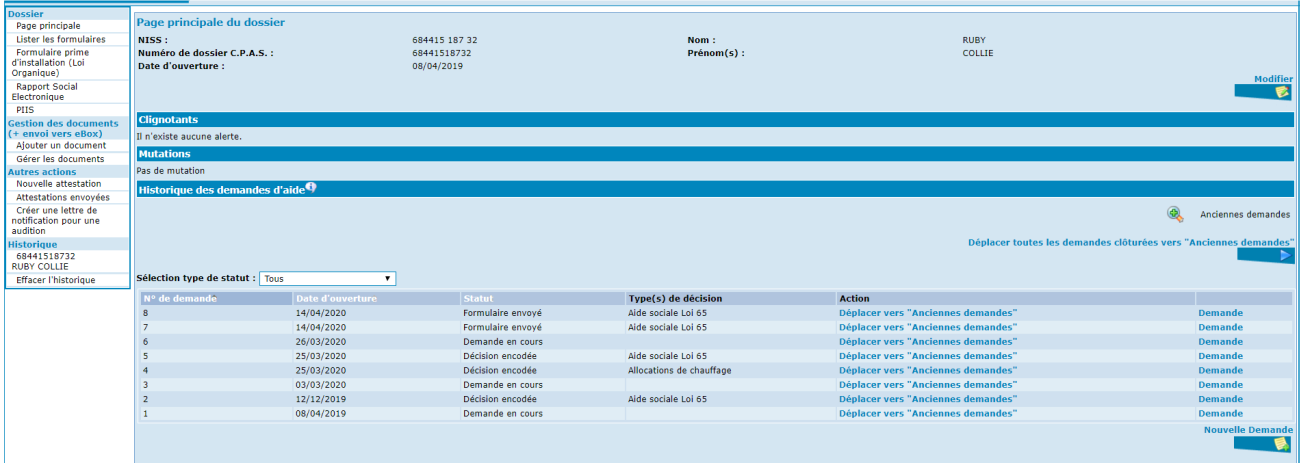
L’option « Clôturer la demande » apparaîtra dans le menu de la demande courante, sous la partie « Autres actions ».
Activez le bouton « Clôturer la demande ».
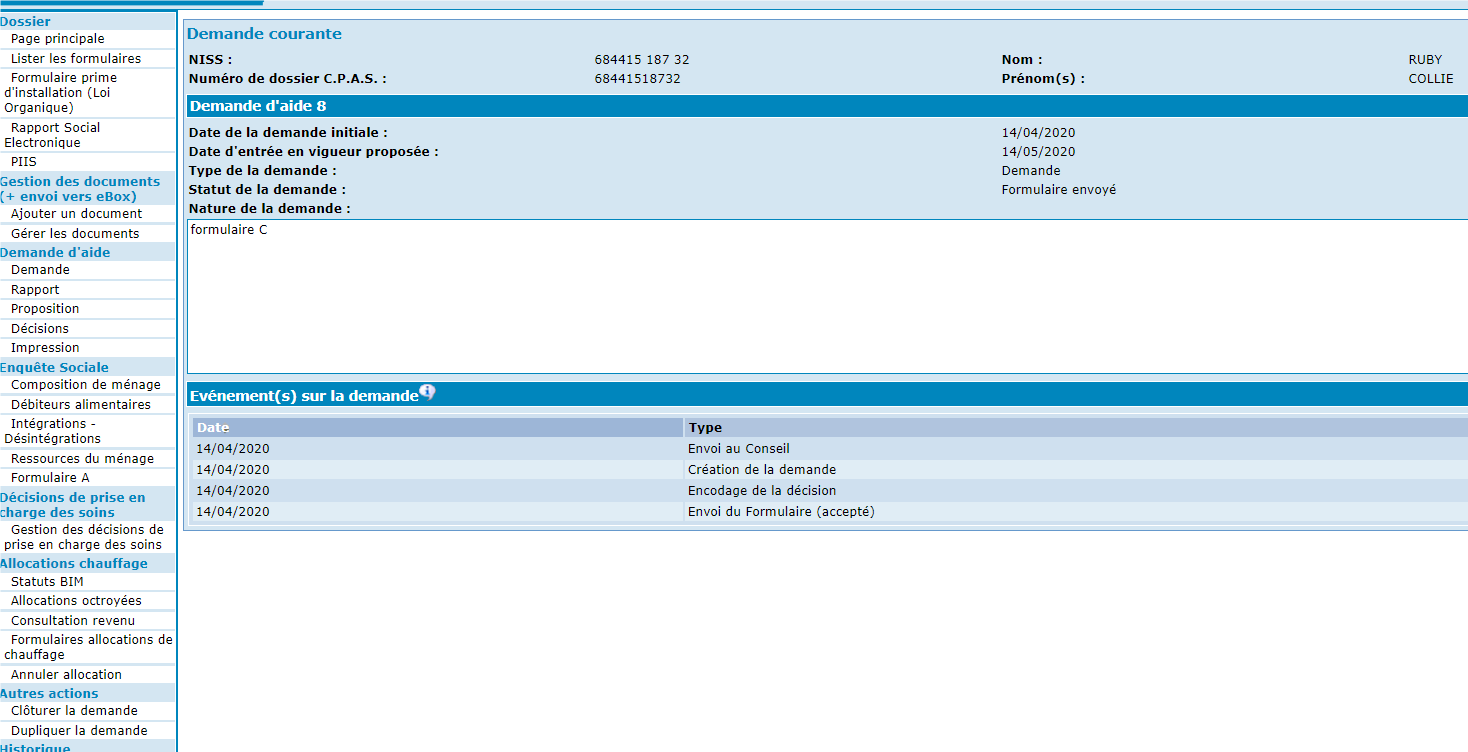
L’écran suivant apparaît. Le type « Clôture de la demande » est ajouté dans la partie « Evénements sur la demande ».
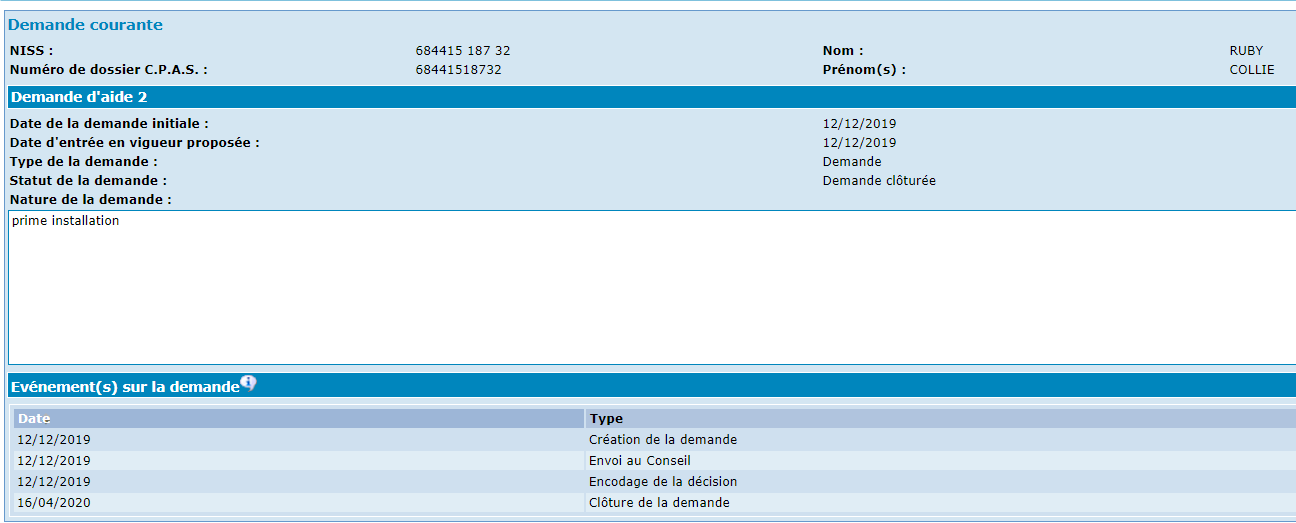
De retour à la page principale du dossier, vous verrez la demande en statut « Demande clôturée ».
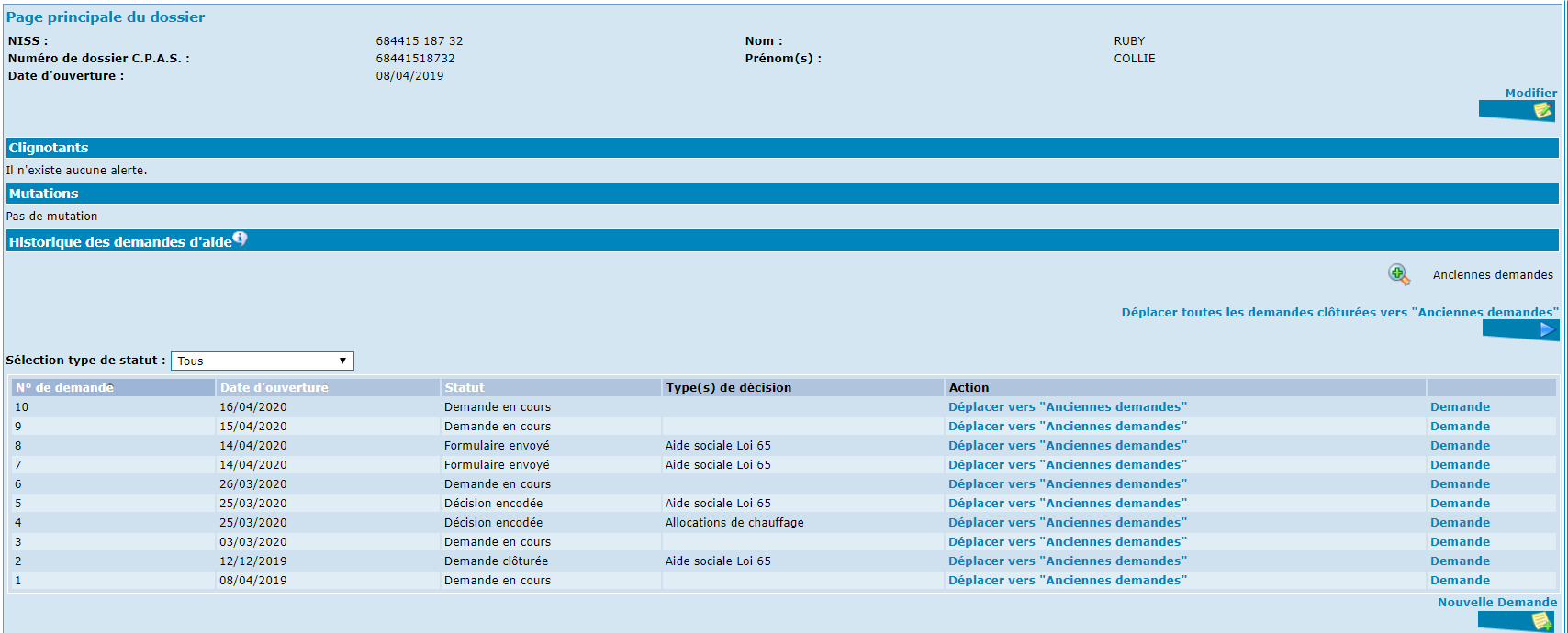
17.3 La révision de la demande
PrimaWeb permet de réviser une demande en partant de la page principale du dossier. Vous pourrez réviser les demandes qui sont sous le statut « Demande clôturée ». Activez le bouton « Demande ».
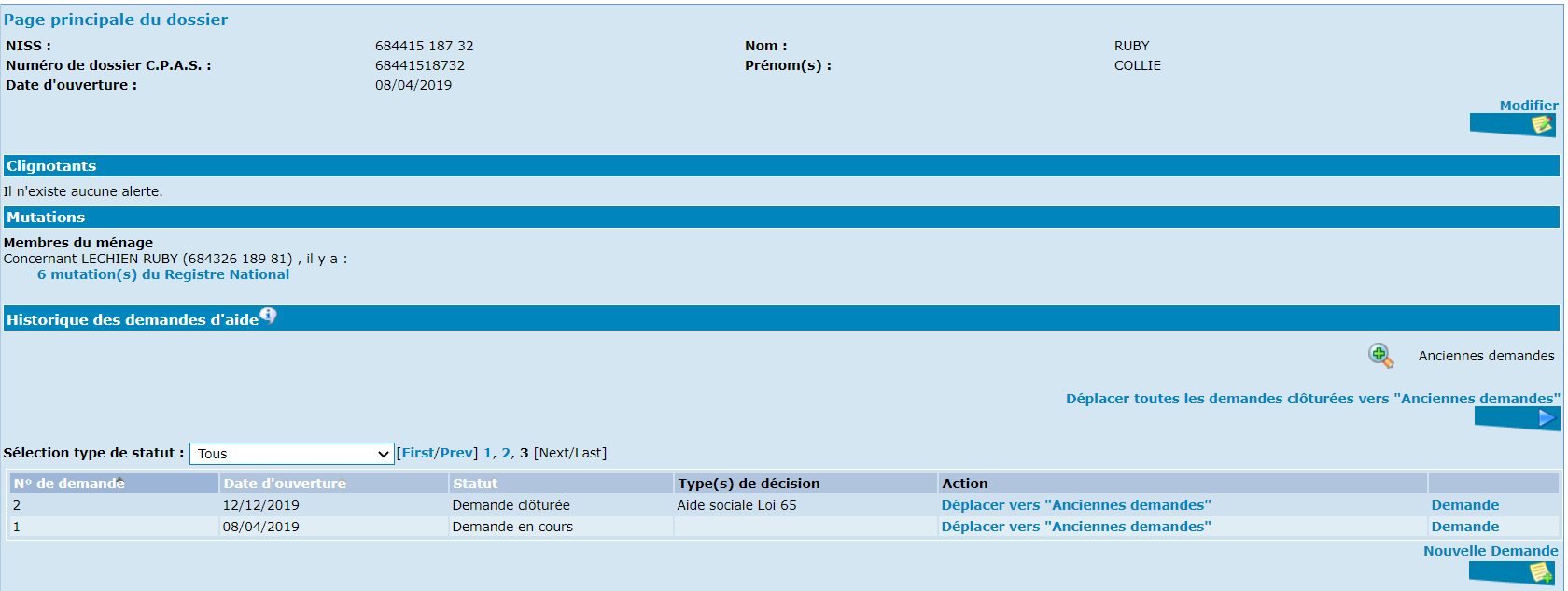
L’option « Réviser la demande » apparaîtra dans le menu de la demande courante, sous la partie « Autres actions ». Activez le bouton « Réviser la demande ».
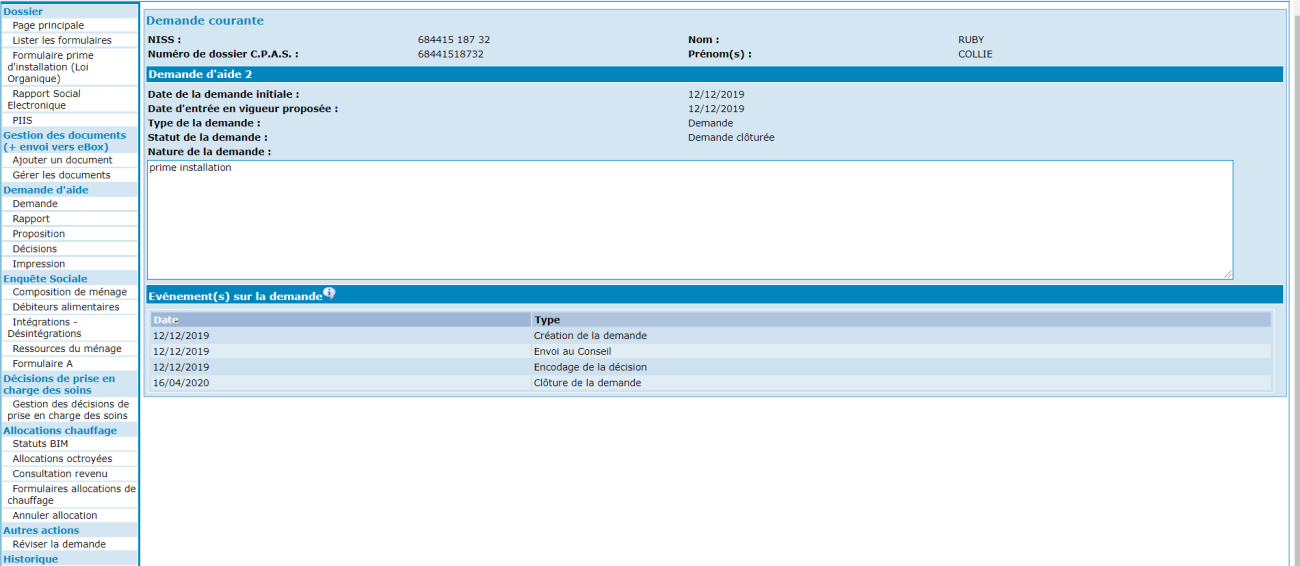
L’écran suivant apparaît.
Une nouvelle demande est créée.
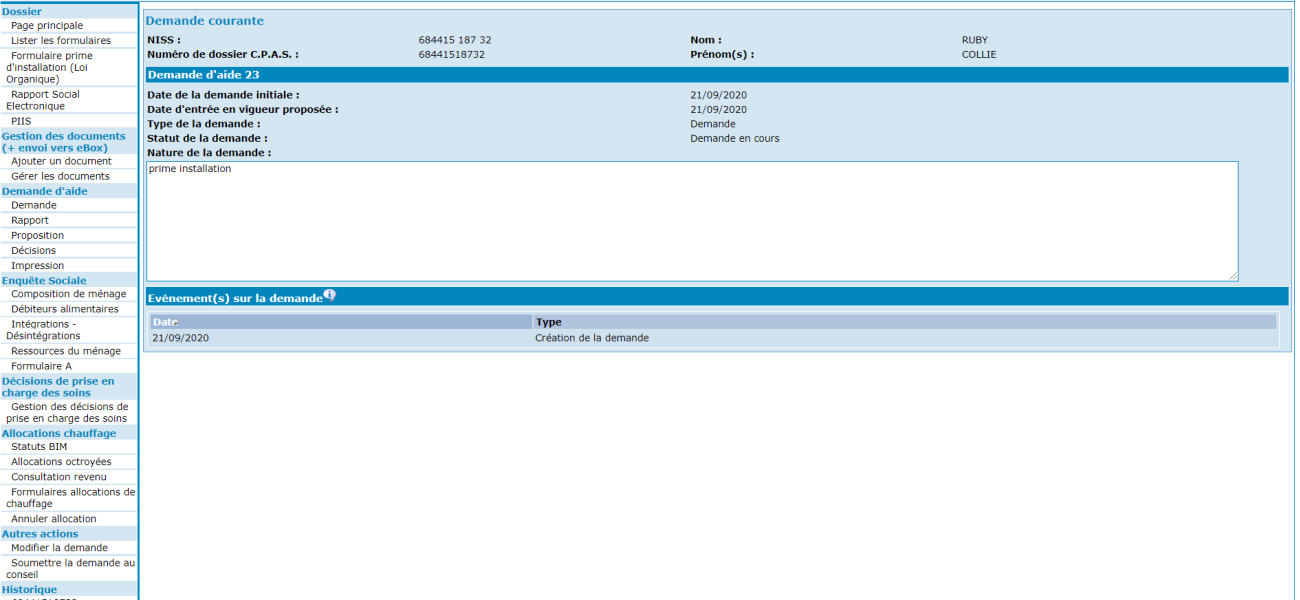
Lors de la révision de la demande, la date d’entrée en vigueur proposée sera d’office la date du jour, c’est-à-dire la date à laquelle la révision est réalisée. Si nécessaire, vous pouvez la modifier en activant le bouton « Modifier la demande », sous « Autres actions ». Vous ne pouvez pas, par contre, modifier la date de la demande initiale (c’est-à-dire la date de la révision). Pour plus d’informations, nous vous renvoyons au chapitre « Modifier la demande et l’enquête sociale » de ce présent manuel.
De retour à la page principale du dossier, vous verrez la nouvelle demande en statut « Demande en cours ».
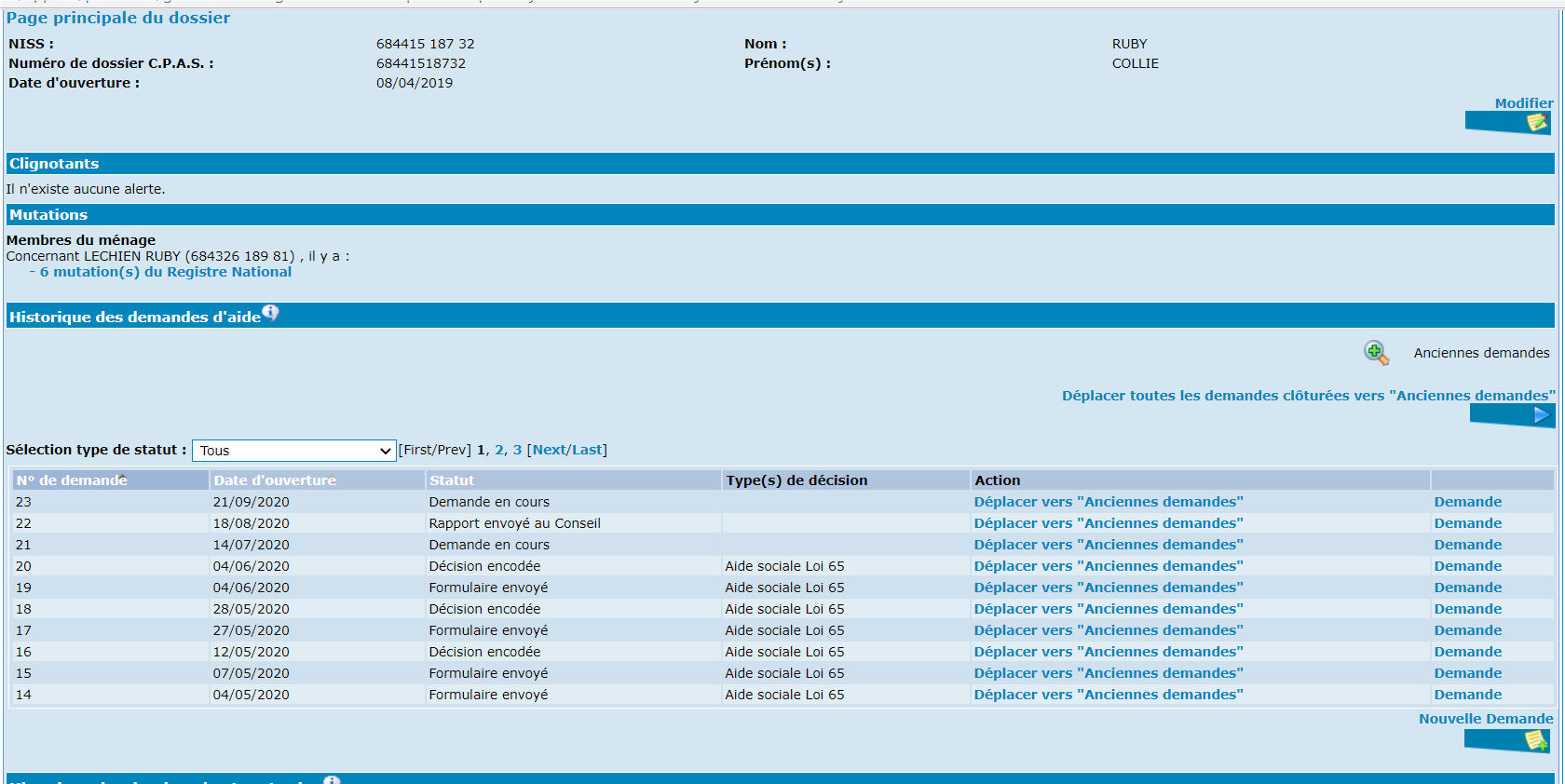
17.4 Impression
Pour imprimer la demande, le rapport, la proposition et les éléments de l’enquête sociale que vous allez présenter au Conseil, activez « Impression » dans le sommaire à gauche de l’écran.
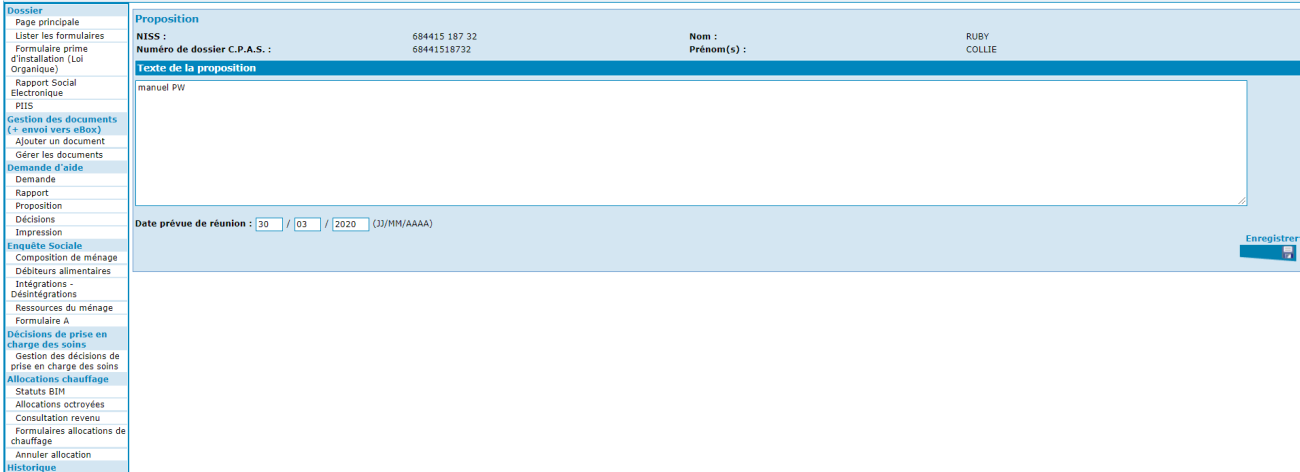
Dans l’écran qui apparaît, vous trouvez le sommaire des parties de la demande qui peuvent être imprimées. Automatiquement, le logiciel prévoit l’impression de toutes les parties du dossier. Si vous ne désirez pas imprimer la totalité de la demande, cliquez dans la petite case à côté de la partie que vous ne voulez pas imprimer. La case ne sera plus cochée. Pour voir le document tel qu’il sera imprimé, activez « Prévisualiser l’impression ».
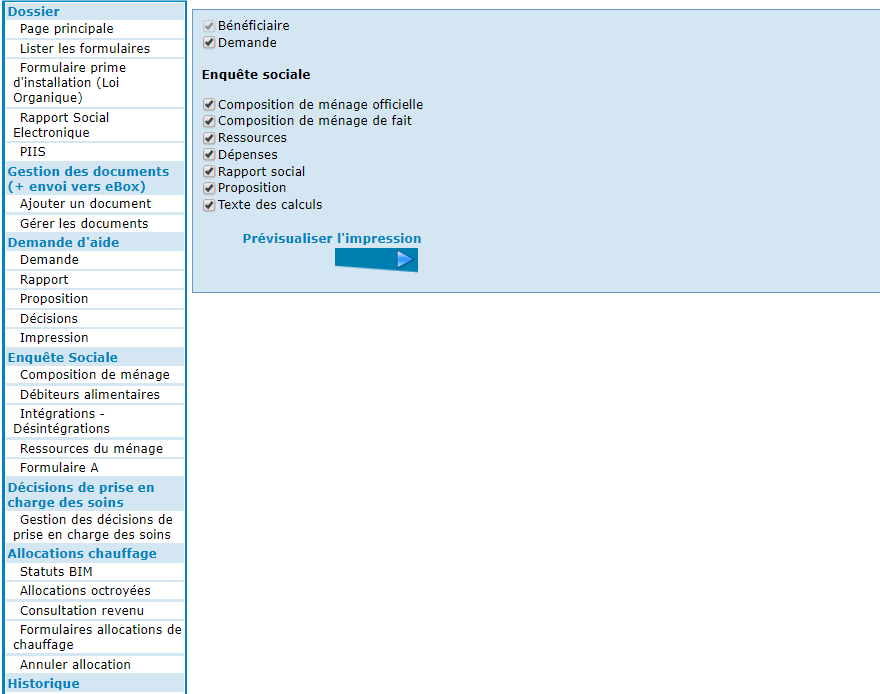
Vous trouverez le texte complet de la demande telle qu’elle sera présentée au Conseil de l’Action Sociale.
N.B. : Dans ce manuel, une seule partie de la demande vous est montrée.
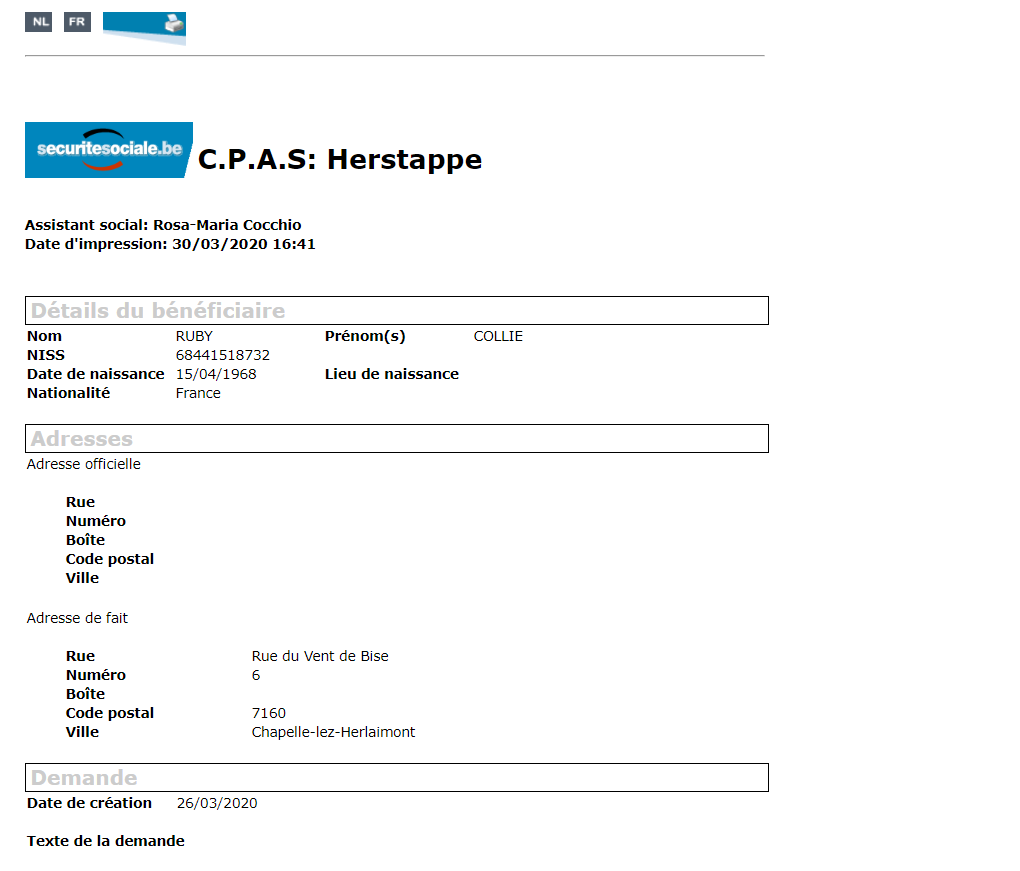
L’impression sera demandée en cliquant sur l’icône « Imprimante » dans le coin supérieur gauche de la fenêtre.
Manuel PrimaWeb : Loi du 02 avril 1965 – Aide sociale
Partie 1 : De l’introduction de la demande à la soumission au Conseil
Avertissement : Les exemples et éléments repris dans ce manuel sont purement fictifs. Ils sont le fruit de l’imagination de l’auteur et n’engagent nullement les personnes dont les noms, prénoms et numéros nationaux ont servi d’illustration. Ceux-ci ont marqué leur accord pour l’utilisation de ces données.
1. Note de l’auteur
Afin de faciliter l’utilisation du présent manuel, nous avons scindé l’ensemble des actions à mener en 3 parties en tenant compte du processus de vie normal d’une demande.
La première partie couvrira toutes les étapes allant de la création du dossier à la soumission de la proposition au Conseil de l’Action Sociale.
La deuxième partie couvrira toutes les étapes allant de l’encodage de la décision à l’envoi des formulaires vers le SPP IS.
La troisième partie se rapportera aux dossiers et formulaires de récupérations.
Un manuel construit sur la même logique existe pour l’encodage de dossiers relevant de la Loi DIS du 26 mai 2002, ainsi que ceux liés aux Allocations de chauffage.
Plusieurs manuels complémentaires vous permettent d’utiliser des fonctionnalités plus générales qui ne sont pas obligatoirement liées à une ou l’autre des législations en vigueur.
Il existe, entre autres, un manuel vous expliquant comment accéder à toutes les applications se trouvant sur le Portail de la Sécurité Sociale (y compris PrimaWeb), un manuel concernant les primes d’installation « Loi organique », un manuel relatif aux PIIS, un manuel concernant RSE, ainsi que des manuels spécifiques pour la consultation des mutations et des différents flux de consultation BCSS.
2. Introduire ou modifier les coordonnées de votre CPAS et celles de vos travailleurs sociaux
2.1 La fiche signalétique du CPAS
Avant toute chose, si ce n’est déjà fait, vous devez introduire les coordonnées de votre Centre. Pour ce faire, activez « Fiche signalétique du C.P.A.S. »
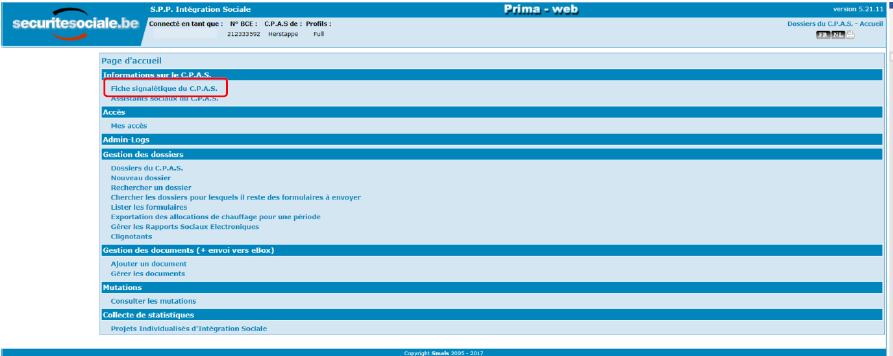
Encodez toutes les informations requises dans les champs prévus à cet effet.
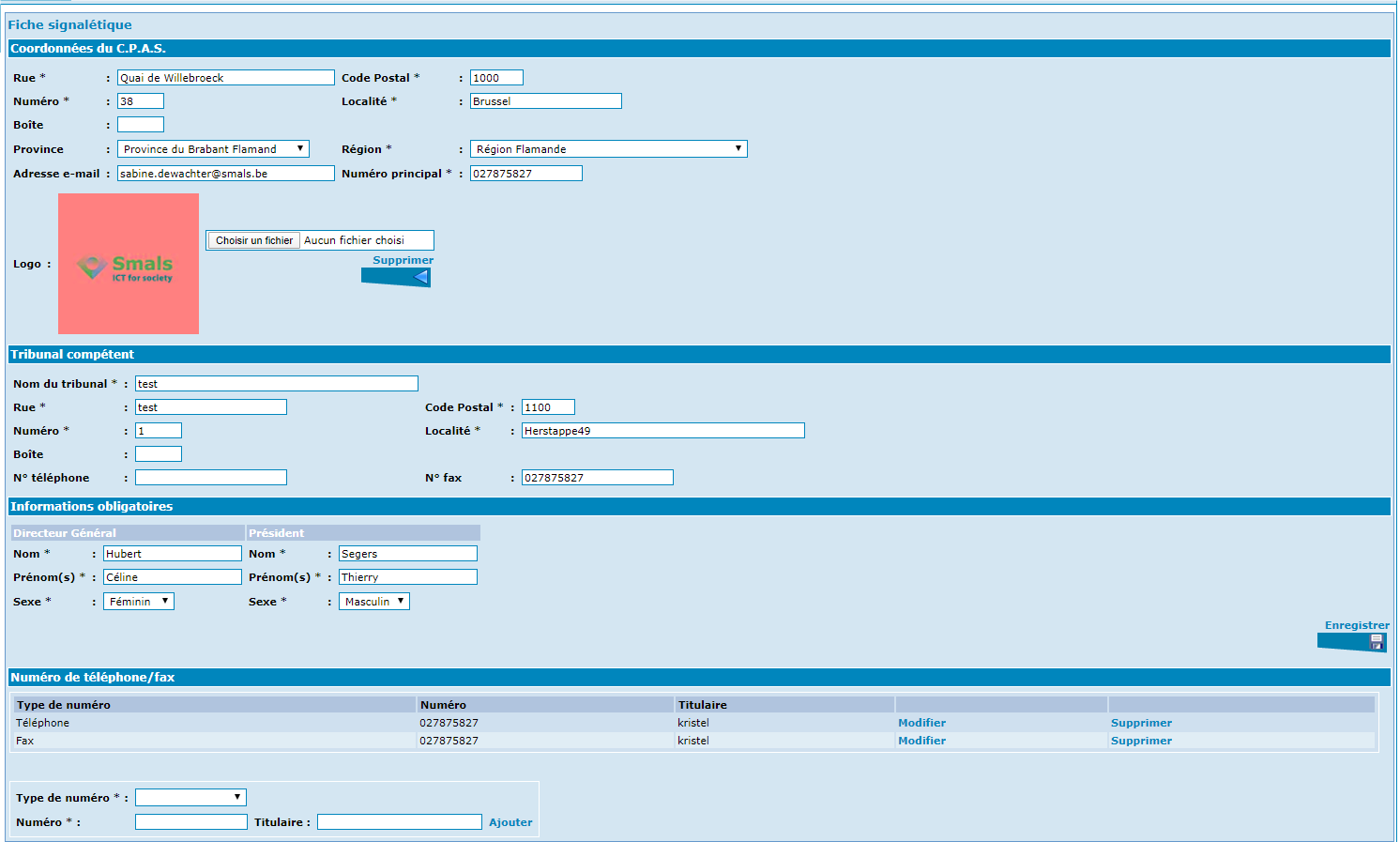
Pour ajouter un numéro de téléphone ou de fax :
- choisissez « Téléphone, Fax ou Numéro Général » dans le menu déroulant « Type de numéro » au bas de l’écran,
- encodez le numéro et le nom du titulaire puis cliquez sur « Ajouter »,
- ensuite, activez « Enregistrer ».
Si vous le souhaitez, vous avez la possibilité d’ajouter le logo du CPAS. Celui-ci sera alors repris sur le formulaire d’information Mediprima.
Vous devez d’abord l’enregistrer sur votre PC sous format image, ensuite activez « Choisir un fichier » pour aller le chercher à l’endroit où vous l’aurez sauvé.
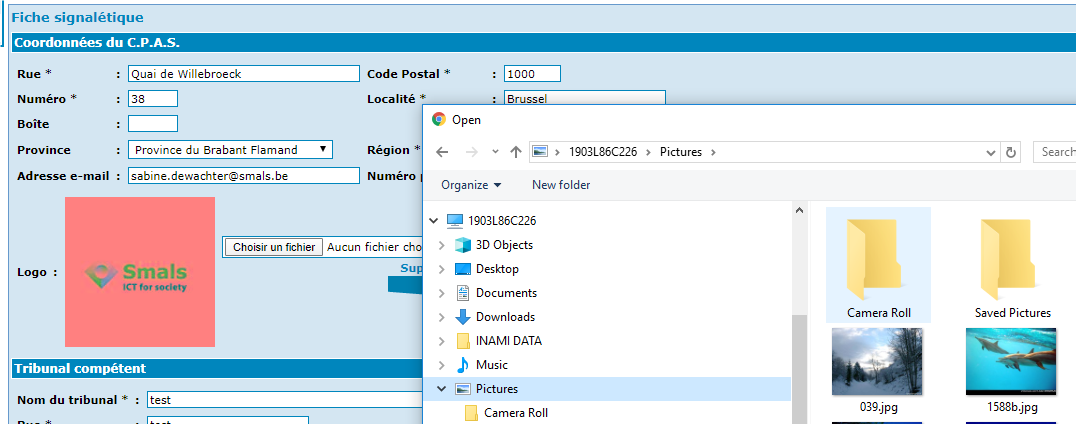
N’oubliez pas ensuite d’enregistrer les modifications apportées.
Revenez à la page « Accueil ».
2.2 Les assistants sociaux du CPAS
Activez « Assistants sociaux du CPAS »
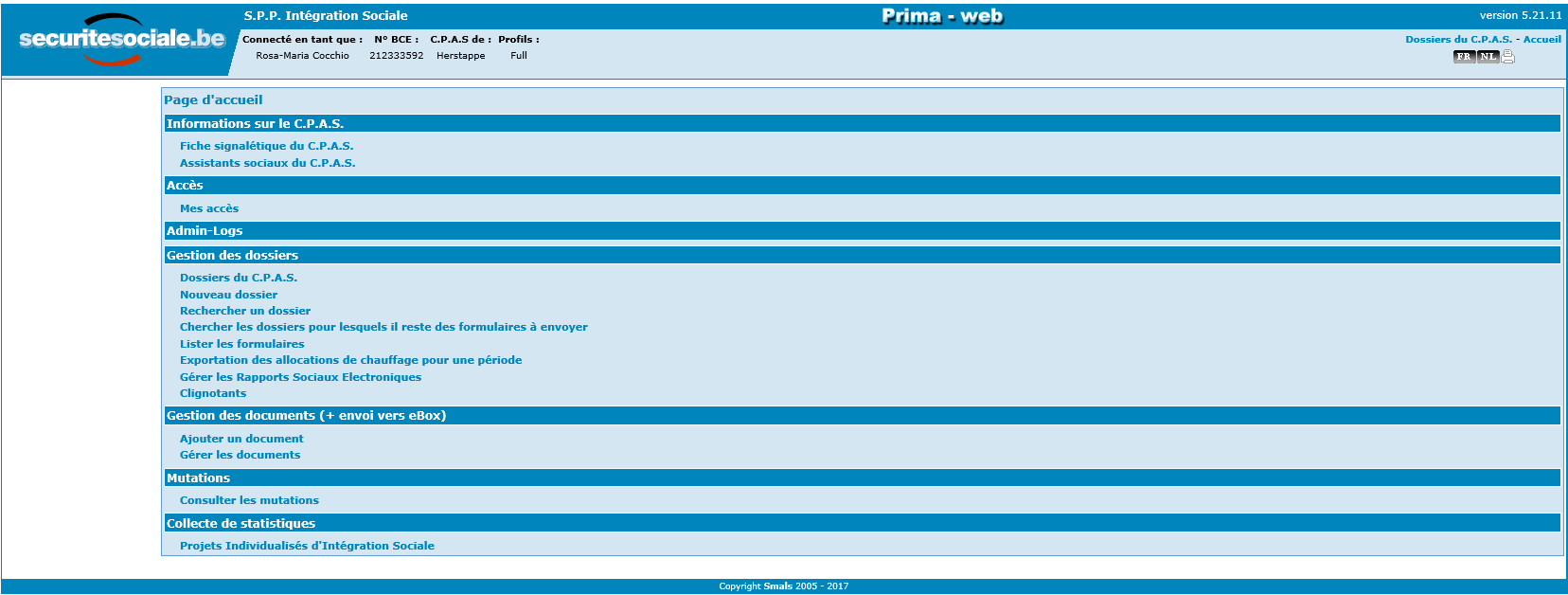
Cliquez sur « Ajouter un nouvel assistant »
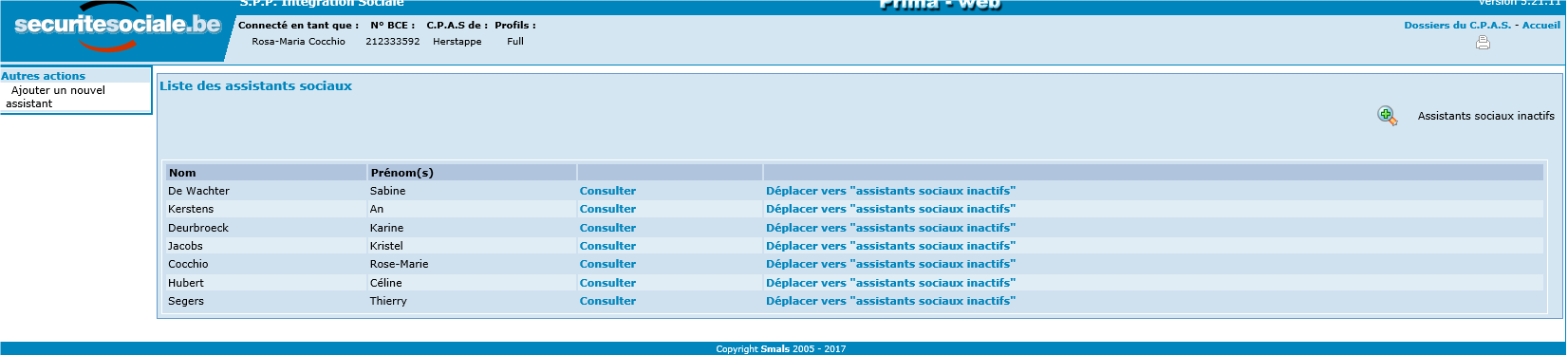
Complétez les différents champs avec les informations requises.
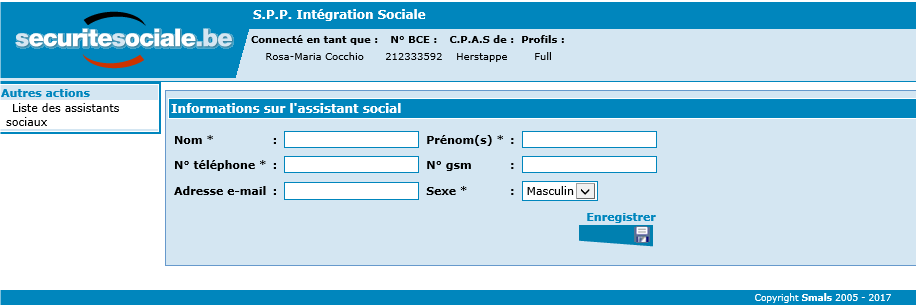
Activez « Enregistrer ».
Dans le bas de l’écran apparaît la possibilité d’introduire les permanences du travailleur social. Complétez les différents champs avec les informations requises puis activez « Ajouter ».
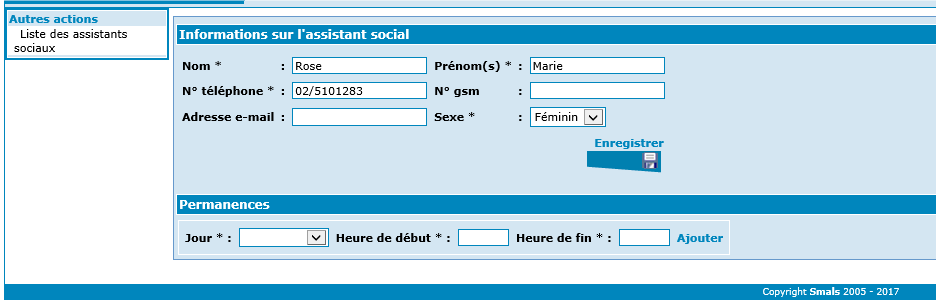
Si vous désirez introduire d’autres travailleurs sociaux, cliquez sur « Liste des assistants sociaux » et recommencez l’opération.
Sinon, revenez à la page « Accueil ».
2.3 L’archivage des travailleurs sociaux
Vous avez la possibilité d’archiver les travailleurs sociaux inactifs en cliquant sur « Déplacer vers assistants sociaux inactifs ».
Pour accéder à la liste d’archivage, cliquez sur la loupe.
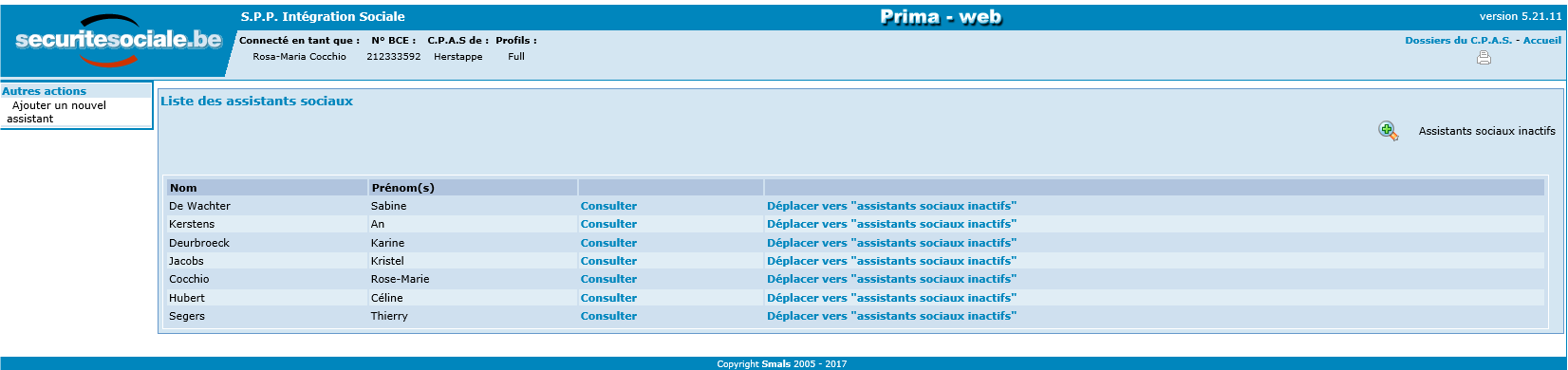
Les travailleurs sociaux inactifs peuvent toujours être remis dans la liste des assistants sociaux actifs.
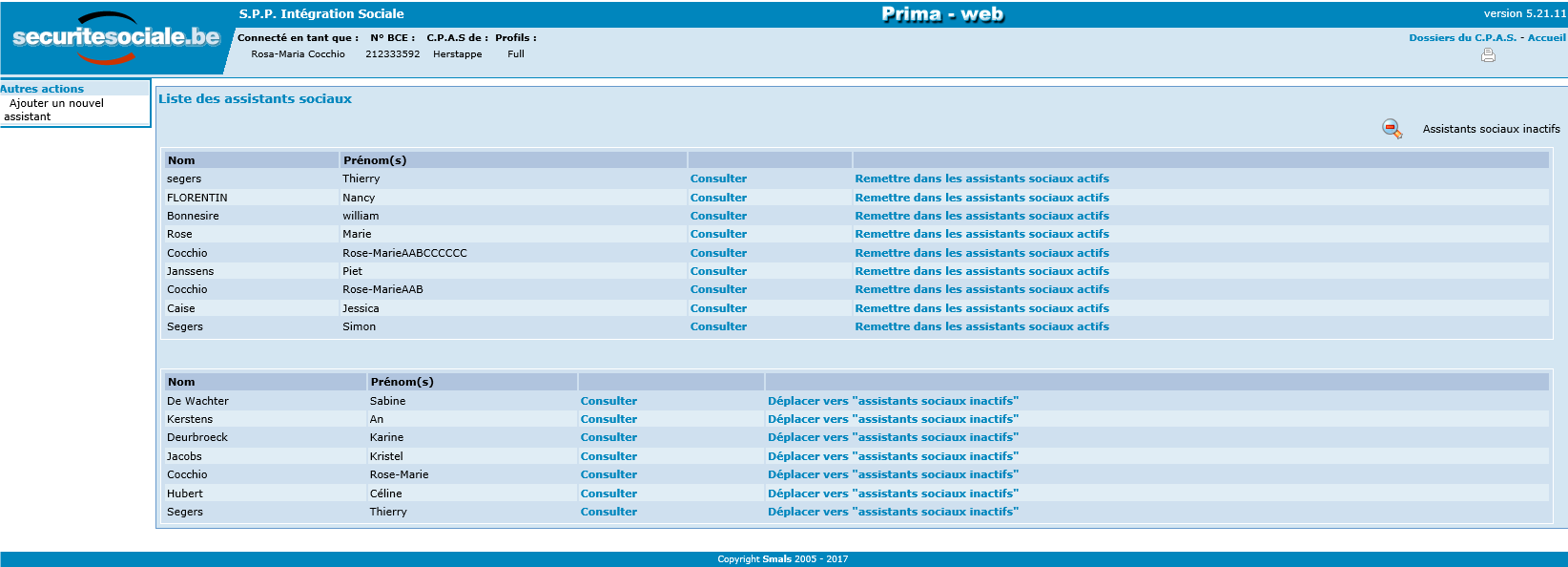
3. La création d’un nouveau dossier
Pour créer un dossier pour un nouveau bénéficiaire, cliquez sur « Nouveau dossier ».
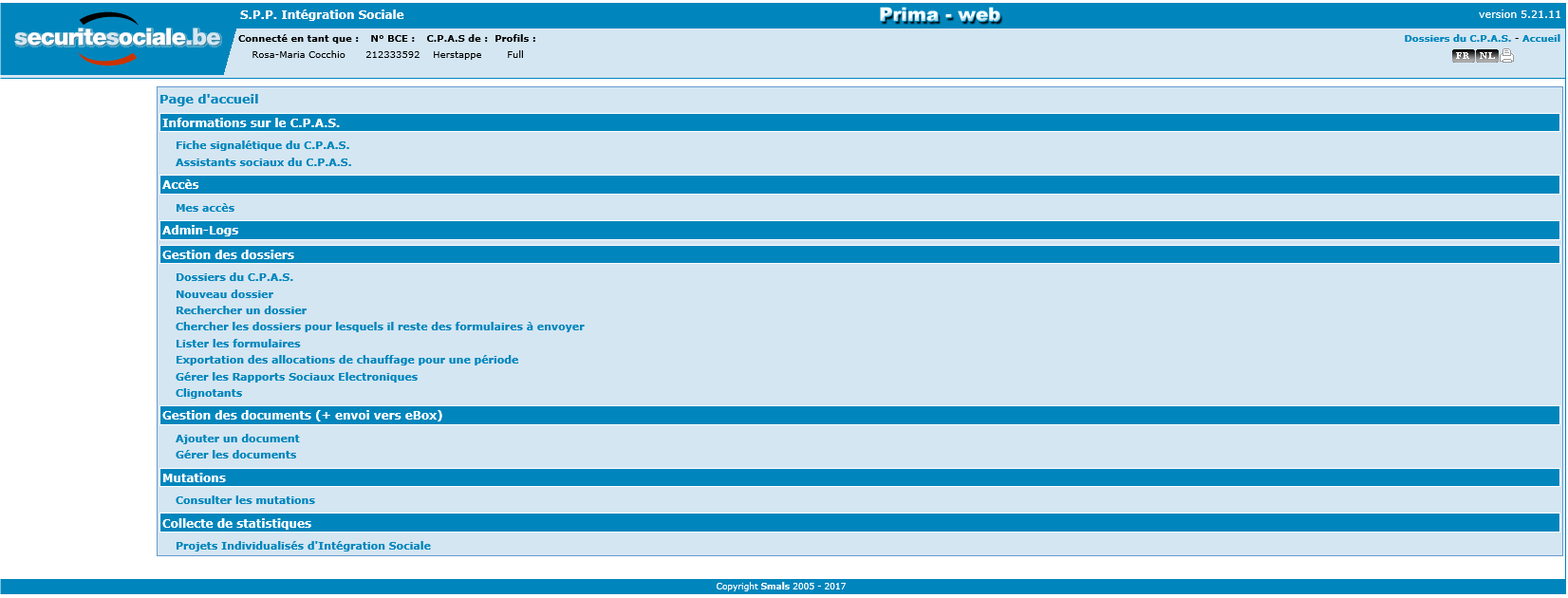
Afin de faciliter la création d’un dossier, le logiciel va faire appel à un WebService permettant d’interroger et d’importer les données du Registre national. Vous ne devez donc pas encoder vous-même les données signalétiques du demandeur.
A cet effet, vous pouvez interroger le Registre national soit sur base du NISS, lorsque vous le connaissez, soit sur base phonétique.
3.1 La recherche par NISS
Si l’intéressé possède une carte d’identité ou un titre de séjour, vous pouvez effectuer la recherche en choisissant « Par un NISS » et en complétant la zone ad hoc. Ensuite, activez « Rechercher ».
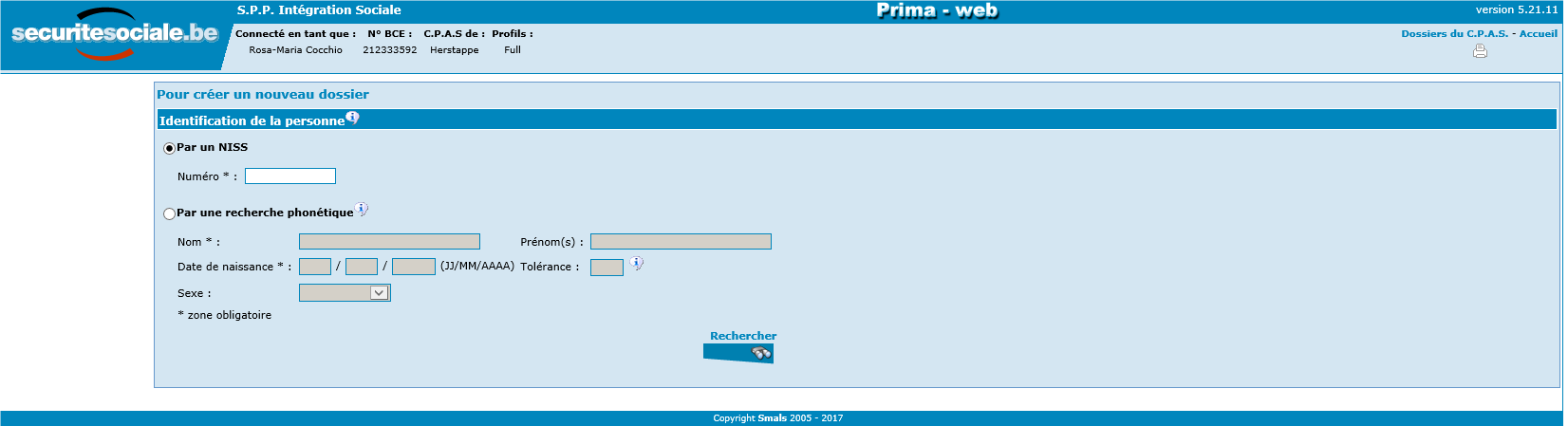
3.2 La recherche phonétique
Si l’intéressé n’est pas en possession de ses documents d’identité, il vous est possible d’effectuer la recherche sur base de son nom. Pour ce faire, cliquez sur « Par une recherche phonétique » et complétez les différents champs.
Notez que les champs marqués d’un astérisque doivent impérativement être complétés.
Activez « Rechercher ».
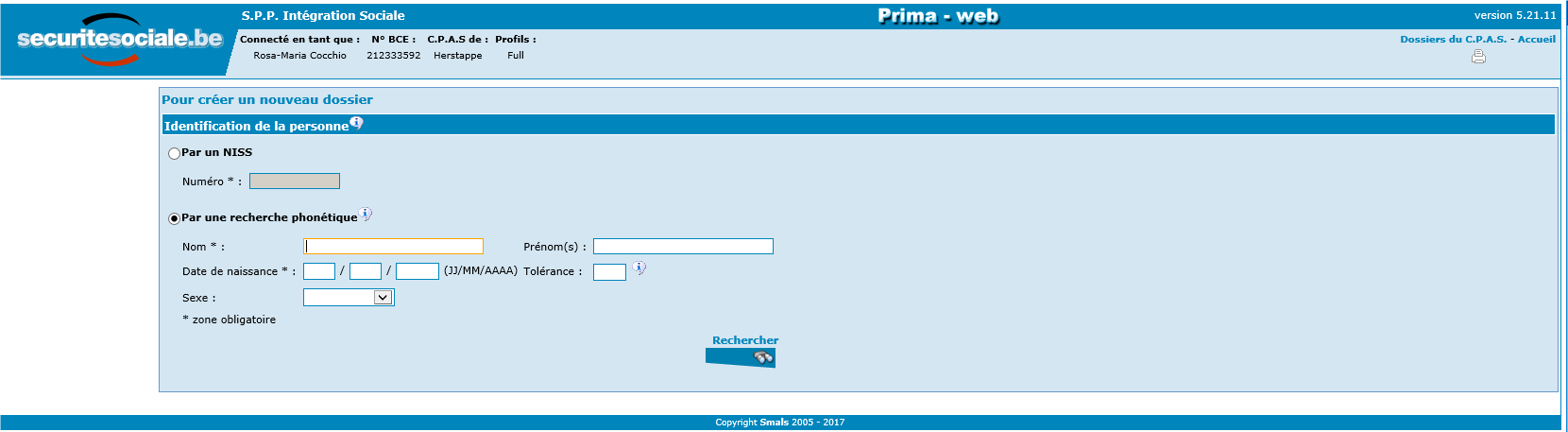
Si vous ne connaissez pas la date de naissance exacte de la personne, vous pouvez utiliser une tolérance lors de votre recherche :
- Encodez 00 dans l’espace prévu pour le jour, voire pour le mois de naissance.
- L’année doit toujours être indiquée. Si vous ne la connaissez pas, estimez-la.
- Indiquez alors une valeur entre 00 et 10 dans l’espace réservé à la tolérance.
Avec une tolérance de 00, si vous ne connaissez pas :
- Le jour de naissance : l’application va rechercher toutes les personnes, ayant un nom similaire à celui de la personne, du 01 au 31 du mois de l’année indiquée.
- Le jour et le mois de naissance : l’application va rechercher toutes les personnes, ayant un nom similaire à celui de la personne, nées du 01 janvier au 31 décembre de l’année indiquée.
Avec une tolérance de 01, si vous ne connaissez pas :
- Le jour de naissance : l’application va rechercher toutes les personnes, ayant un nom similaire à celui de la personne, nées entre le 1er jour du mois précédent et le dernier jour du mois suivant le mois de l’année indiquée.
- Le jour, le mois et l’année de naissance : l’application va rechercher toutes les personnes, ayant un nom similaire à celui de la personne, nées du 01 janvier de l’année précédente au 31 décembre qui suit l’année indiquée.
Avec une tolérance de 02, si vous ne connaissez pas :
- Le jour de naissance : l’application va rechercher toutes les personnes, ayant un nom similaire à celui de la personne, nées entre le 1er jour du mois -2 et le dernier jour du mois +2 de l’année indiquée.
- Le jour, le mois et l’année de naissance : l’application va rechercher toutes les personnes, ayant un nom similaire à celui de la personne, nées du 01 janvier de l’année -2 au 31 décembre de l’année +2.
Exemple :
- 00/10/2000 avec tolérance 2 va rechercher les personnes nées entre le 01/08/2000 et 31/12/2000
- 00/00/2000 avec tolérance 2 va rechercher les personnes nées entre le 01/01/1998 et 31/12/2002
La recherche effectuée, par l’une ou l’autre méthode, vous affichera la « Liste des personnes trouvées ».
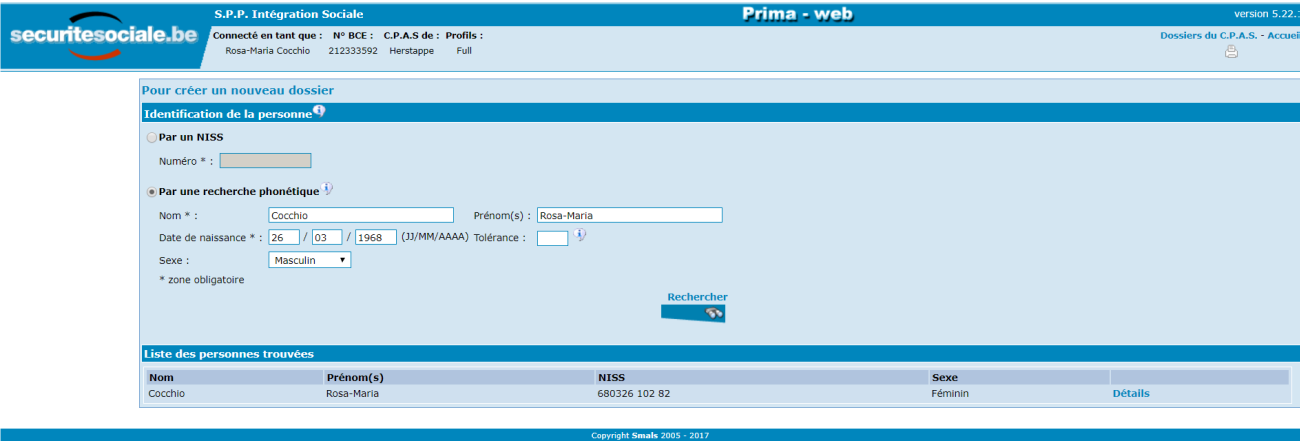
Si vous pensez avoir identifié le demandeur dans la liste proposée, cliquez sur « Détails ». Les informations légales de base concernant la personne apparaissent. S’il s’agit bien de votre demandeur, vous pouvez créer son dossier. Pour ce faire, l’adresse effective doit être complétée, soit manuellement, soit en cliquant sur « Copier ces informations dans l’adresse de résidence effective », ensuite, activez « Créer le dossier » en bas à droite de l’écran. L’application vous affiche alors la « Page principale du dossier ». Dans le cas contraire, cliquez sur « Retour » pour visualiser la page précédente. Vous pourrez alors à nouveau consulter la liste des personnes proposées sur base des critères de recherche que vous aviez initialement introduits, ou recommencer votre recherche avec d’autres critères.
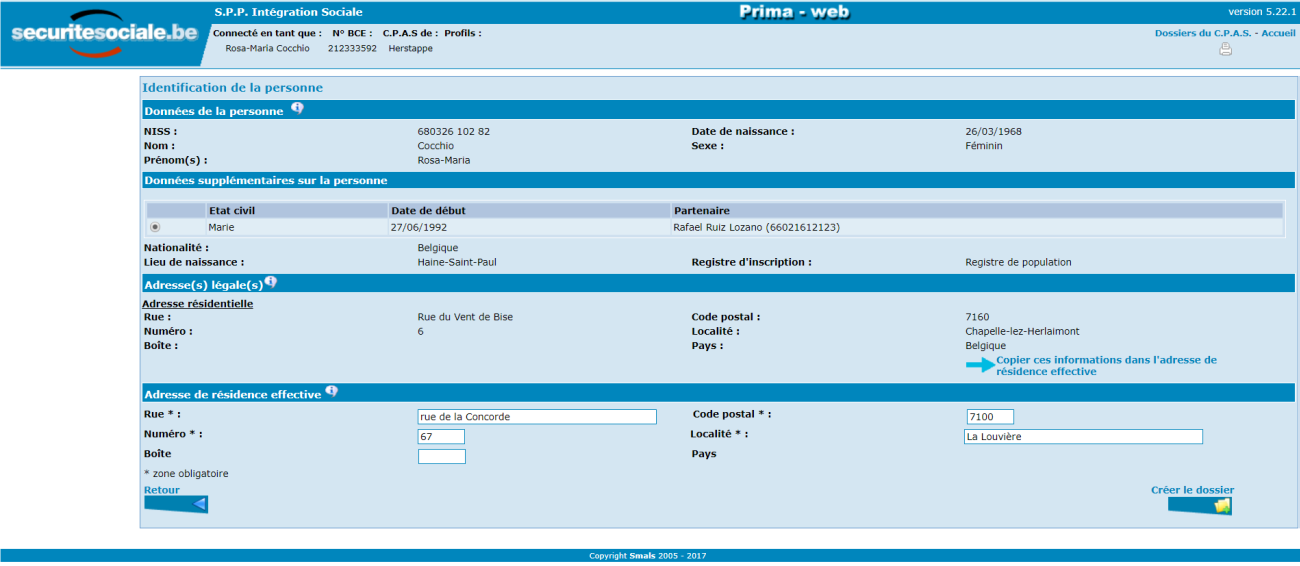
3.3 La création d’un Numéro Bis
Lorsque la personne est illégale ou pas en possession d’un numéro de registre national, il vous est possible de créer un NISS fictif, appelé Numéro BIS.
Par exemple, si vous tentez de créer le dossier de Monsieur LECHIEN Ruby,
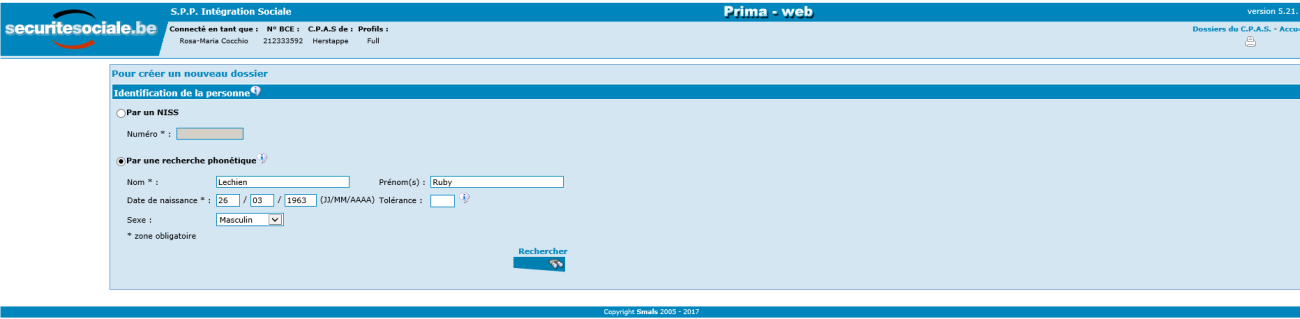
Et que cette personne n’a pas pu être trouvée au Registre national ou au registre de la BCSS :
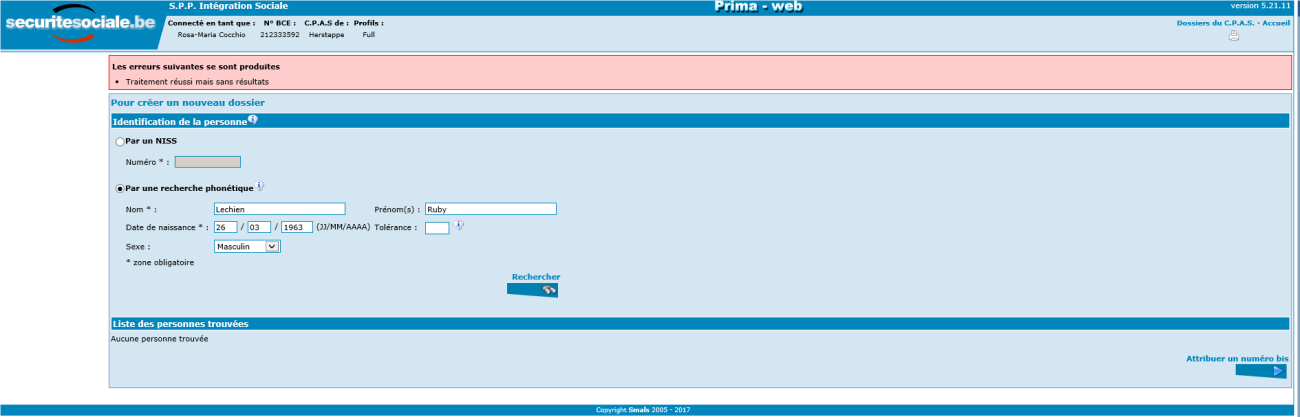
Vous cliquez alors sur « Attribuer un numéro bis » et vous obtenez :
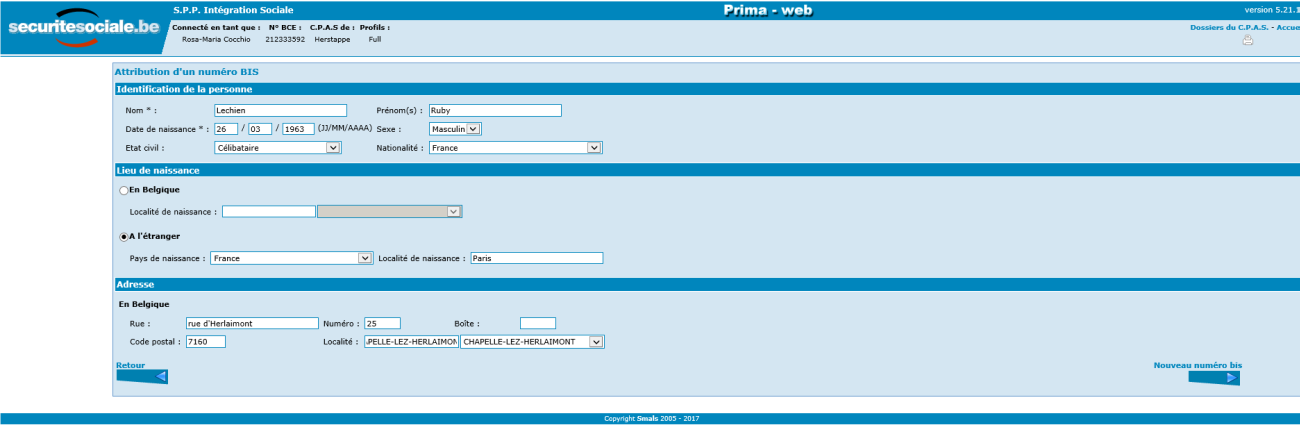
Vous complétez un maximum d’informations et vous validez en activant « Nouveau numéro bis ».
Il faut au moins compléter le nom, le prénom et le sexe de la personne ainsi que :
- Soit une date de naissance complète et un lieu de naissance,
- Soit une date de naissance incomplète (00/MM/AAAA ou 00/00/AAAA) et une adresse de résidence en Belgique.
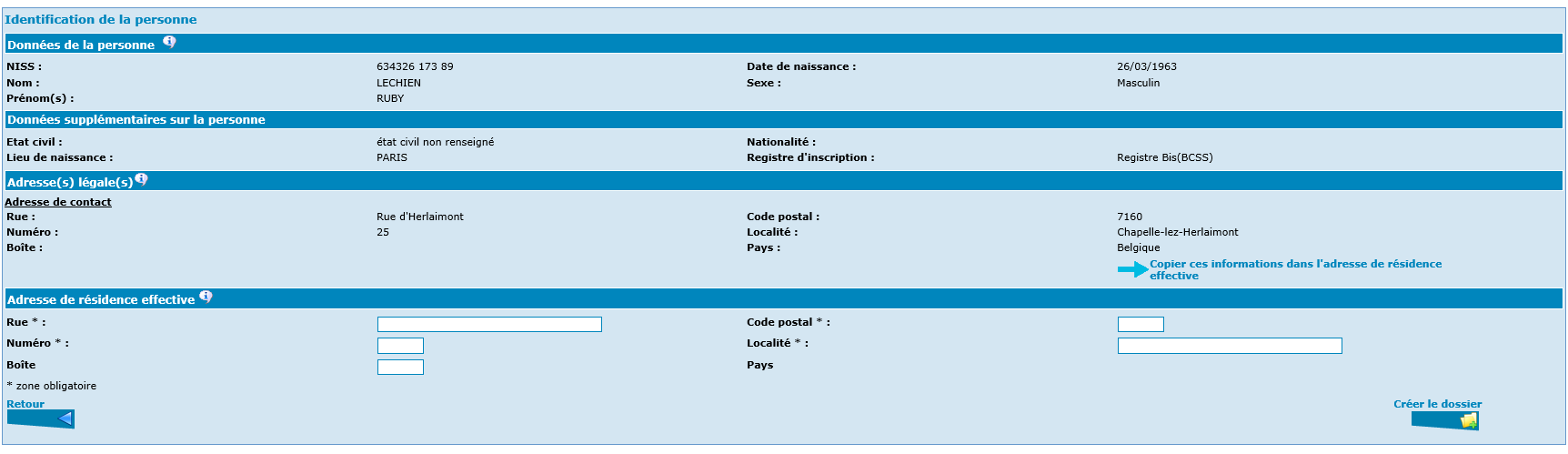
Vous constaterez qu’un NISS a été octroyé à cette personne et qu’elle est bien reprise au Registre BIS (BCSS).
Notez qu’un numéro BIS se construit de la même façon qu’un NISS classique, si ce n’est que le mois de naissance est une donnée fictive (on y ajoute 20 ou 40 selon le cas).
4. La recherche d’un dossier existant
4.1 La recherche via l’option « Dossiers du CPAS »
Sur la page d’accueil, cliquez sur « Dossier du CPAS ».
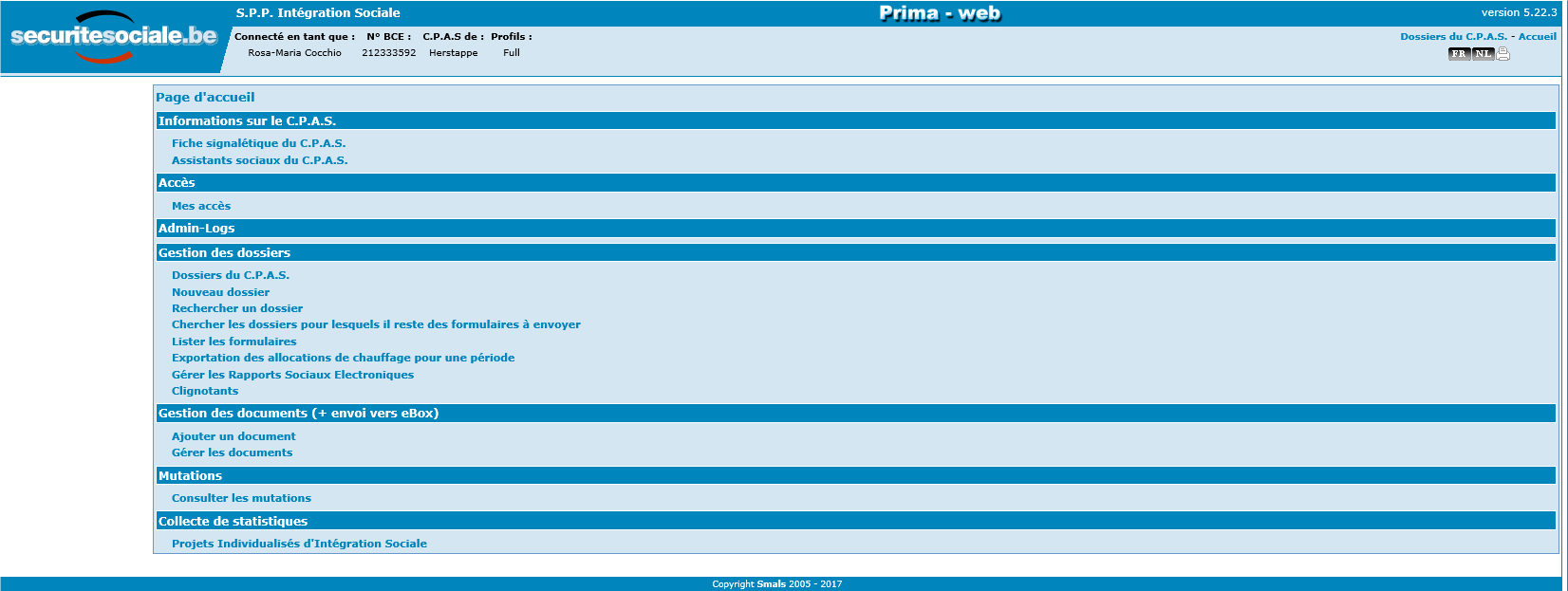
Sur cet écran, vous obtenez :
- Les dossiers des personnes dont le nom de famille commence par une lettre déterminée ;
- Le nom de famille de la personne ;
- Le prénom de la personne ;
- Le NISS de la personne ;
- La date de l’ouverture du dossier social de la personne ;
- La possibilité de déplacer le dossier vers « Anciens dossiers » ;
- Le bouton « Consulter » qui ouvre la page principale du dossier de l’intéressé.

4.2 La recherche via l’option « Rechercher un dossier »
Sur la page d’accueil, cliquez sur « Rechercher un dossier »
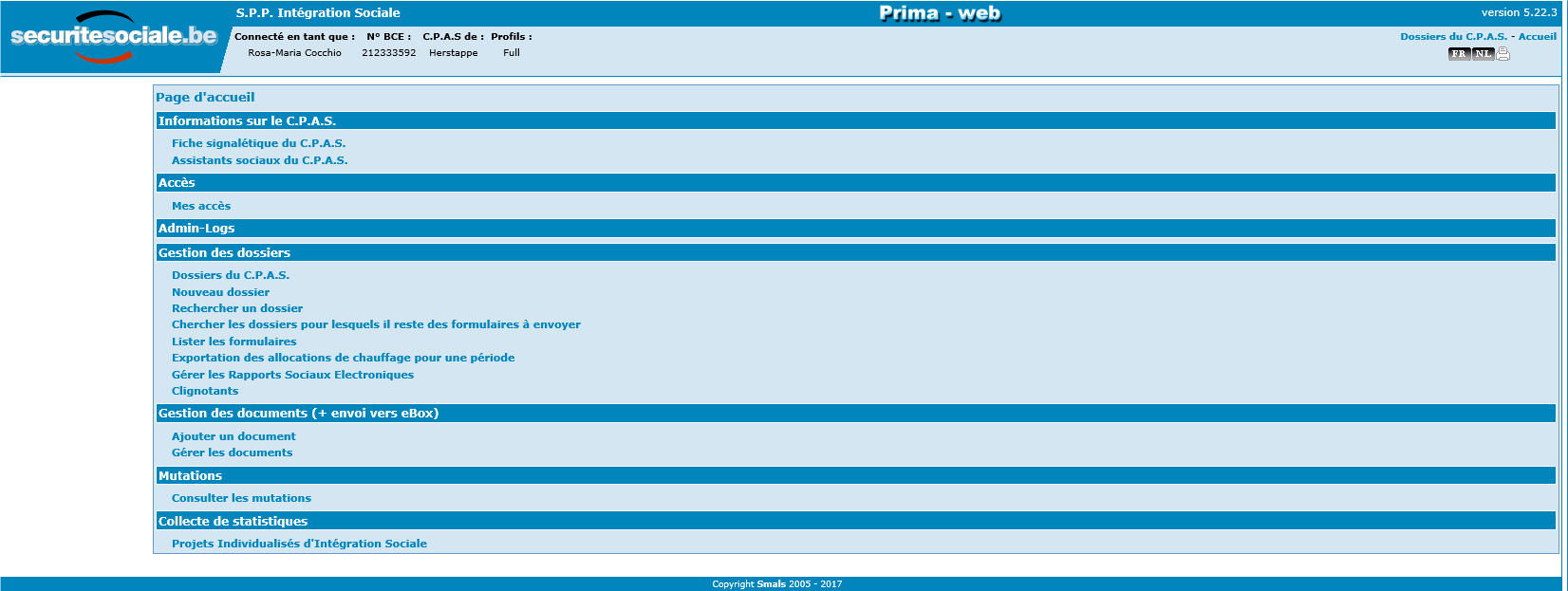
La recherche peut s’opérer sur base de 3 éléments différents :
- Le NISS du bénéficiaire ;
- Le nom du bénéficiaire ;
- La date d’ouverture du dossier social sous le format JJ/MM/AAAA.
La recherche sera lancée en cliquant sur « Rechercher ».
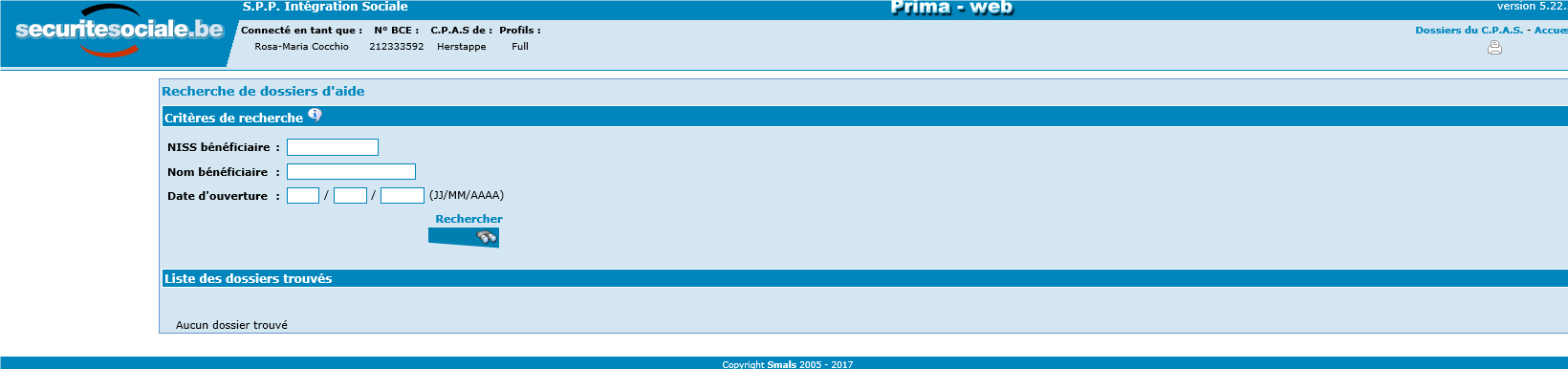
Notez que la recherche sur base des critères repris sous 2 et 3 peut vous donner plusieurs résultats.
La recherche du NISS doit être faite sur base du dernier NISS de la personne (ce dernier étant le seul pris en compte).
La recherche sur base du nom va donner comme résultat tous les noms des bénéficiaires principaux dont le nom contient au moins les lettres indiquées.
5. La page principale et les références du dossier
Après la création d’un dossier ou la recherche d’un dossier existant, l’application vous affiche la « Page principale du dossier ».
5.1 Description de la page principale et des fonctions qui s’y trouvent
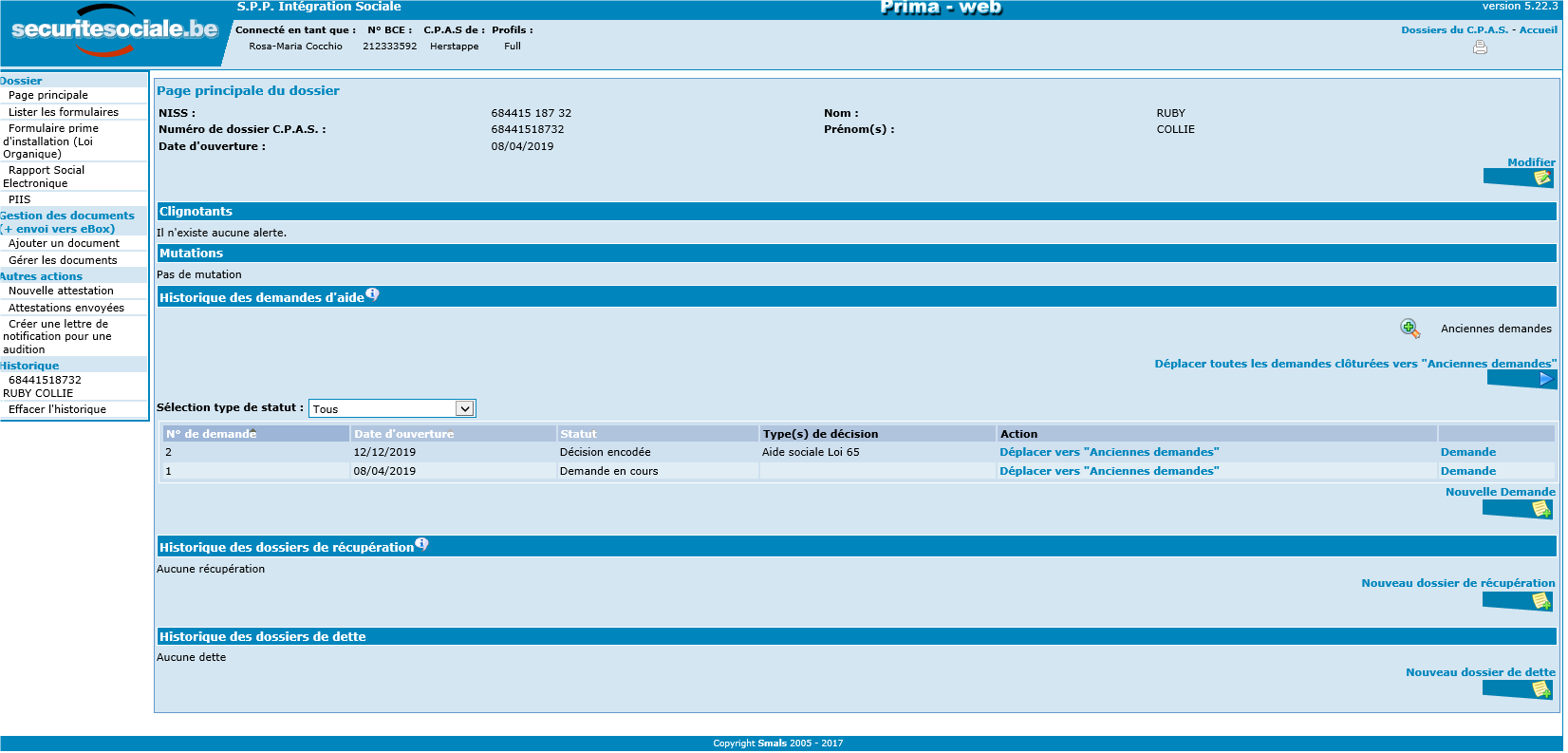
Dans le sommaire à gauche de l’écran apparaît dans l’ordre :
- La possibilité de « Lister les formulaires ». C’est une fonction qui vous permet de consulter les formulaires, ayant trait à l’intéressé ou à son dossier, qui existent dans la base de données du SPP IS. Nous vous invitons à prendre connaissance du manuel ad hoc qui s’y réfère.
- La possibilité d’introduire un formulaire de demande de prime d’installation dans le cadre de la Loi organique (hors Droit à l’Intégration Sociale et hors Equivalent RIS). Nous vous invitons à prendre connaissance du manuel ad hoc qui s’y réfère.
- L’option pour consulter le Rapport Social Electronique. Nous vous invitons à prendre connaissance du manuel ad hoc qui s’y réfère.
- L’option pour la gestion des PIIS. Nous vous invitons à prendre connaissance du manuel ad hoc qui s’y réfère.
- L’option pour la gestion des documents et l’envoi vers l’eBox citoyen : ajouter un document et gérer les documents. Nous vous invitons à prendre connaissance du manuel ad hoc qui s’y réfère.
- Les commandes pour introduire, modifier ou annuler manuellement une attestation multifonctionnelle. Nous vous invitons également à prendre connaissance du manuel ad hoc qui s’y réfère.
- La possibilité de générer une lettre de notification d’audition à l’intéressé.
- Enfin, l’historique des dossiers que vous avez consultés pendant votre travail. Vous pouvez donc facilement naviguer d’un dossier à l’autre. Pour ce faire, cliquez sur le nom de la personne concernée.
Si vous désirez introduire un n° de dossier propre à votre CPAS et autre que le NISS de la personne, ou modifier la date de début du dossier, cliquez sur « Modifier » (voir paragraphe suivant).
Si la personne est déjà connue et a déjà fait l’objet de demandes, vous le verrez apparaître dans l’historique des demandes d’aide.
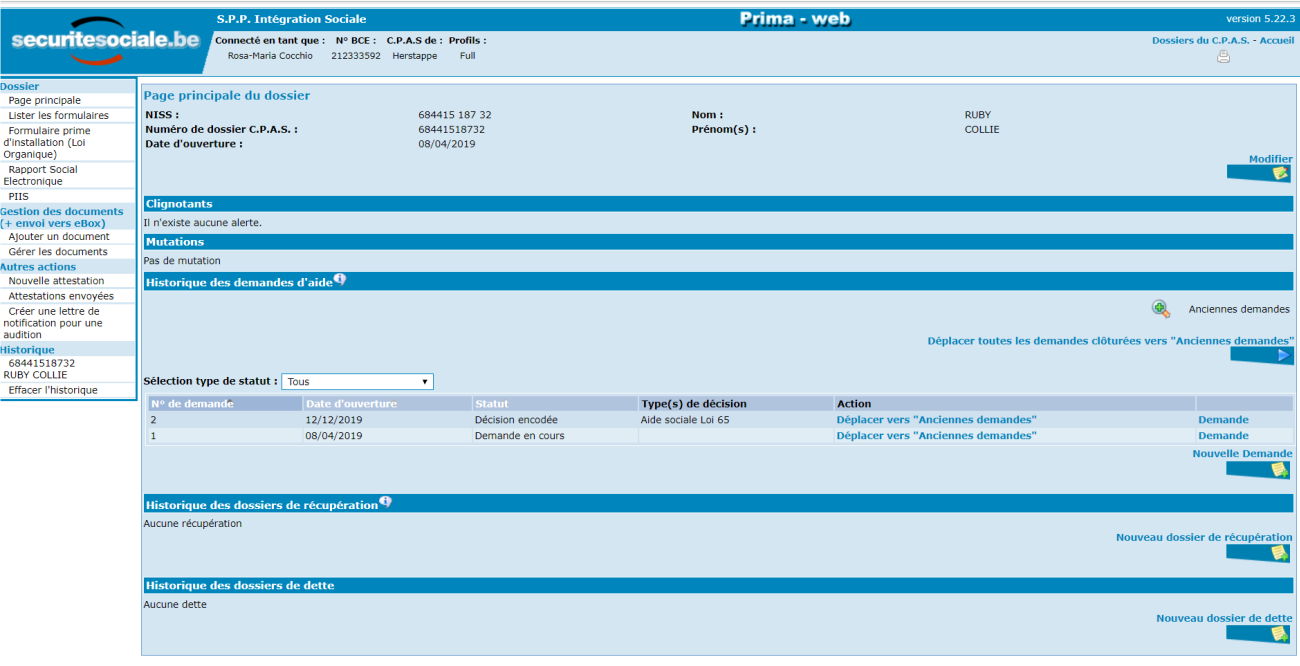
5.2 Modifier les références d’un dossier
Lorsque vous cliquez sur “Modifier”, certains champs de l’identification s’ouvrent.
- Encodez le n° de dossier propre à votre CPAS et/ou la date d’ouverture voulue.
- Le n° de dossier doit comprendre au minimum un caractère (à l’exception d’un espace) et au maximum 11 caractères. Ce numéro sera repris comme n° de dossier dans le formulaire Loi de 65.
- Activez « Enregistrer ».
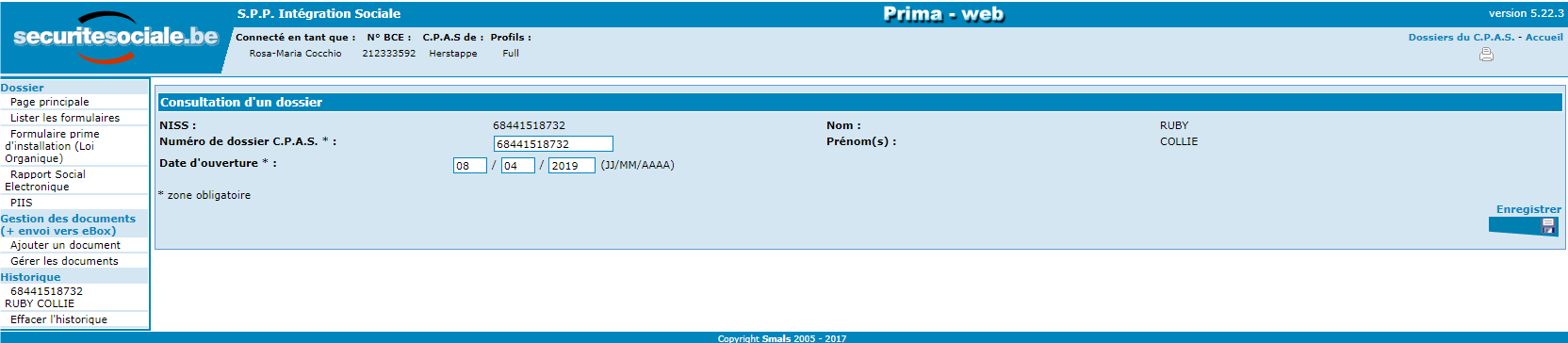
6. La création d’une nouvelle demande
De retour à la page principale, pour créer la demande de la personne, cliquez sur « Nouvelle Demande » à droite au milieu de la page.
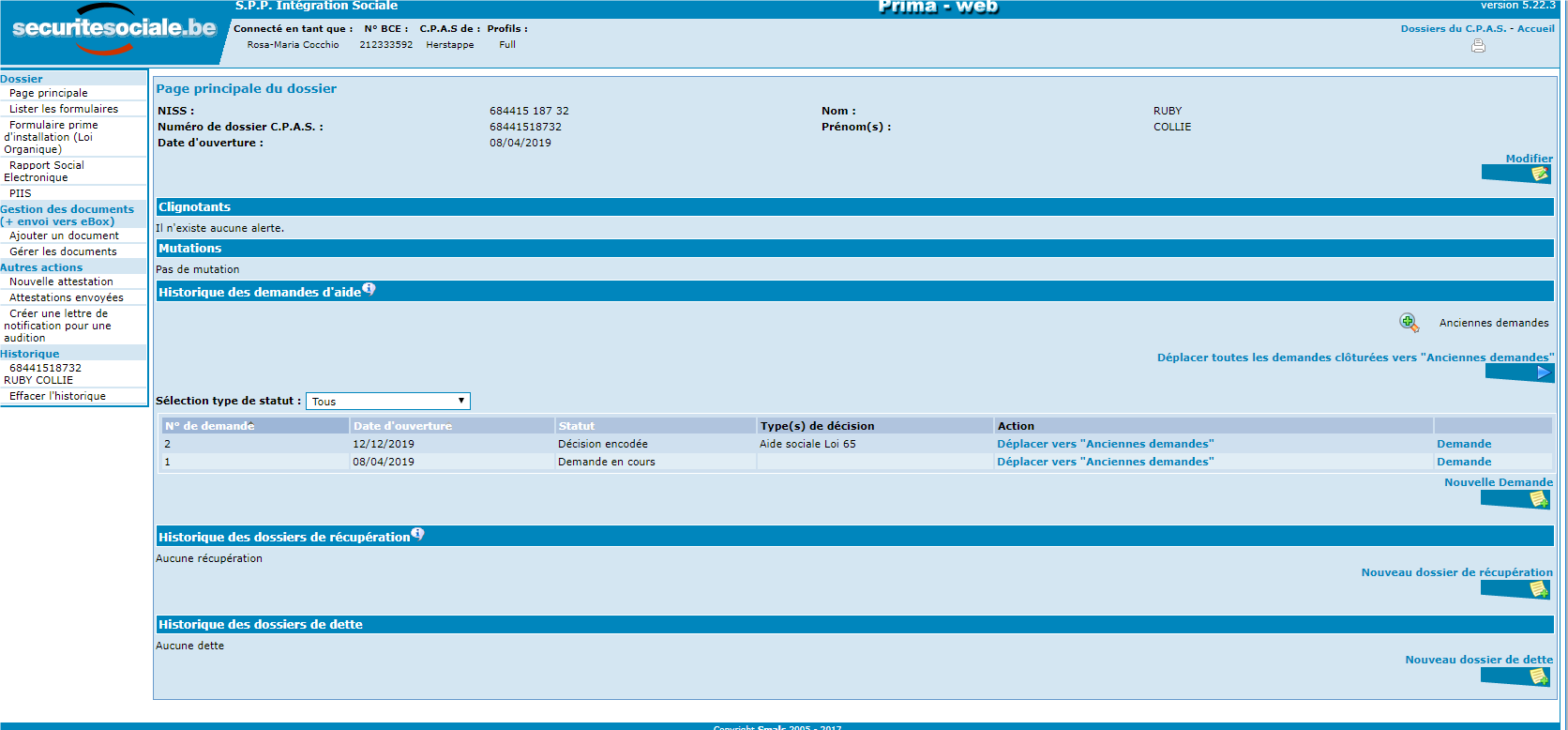
Vous arrivez dans la fenêtre suivante :
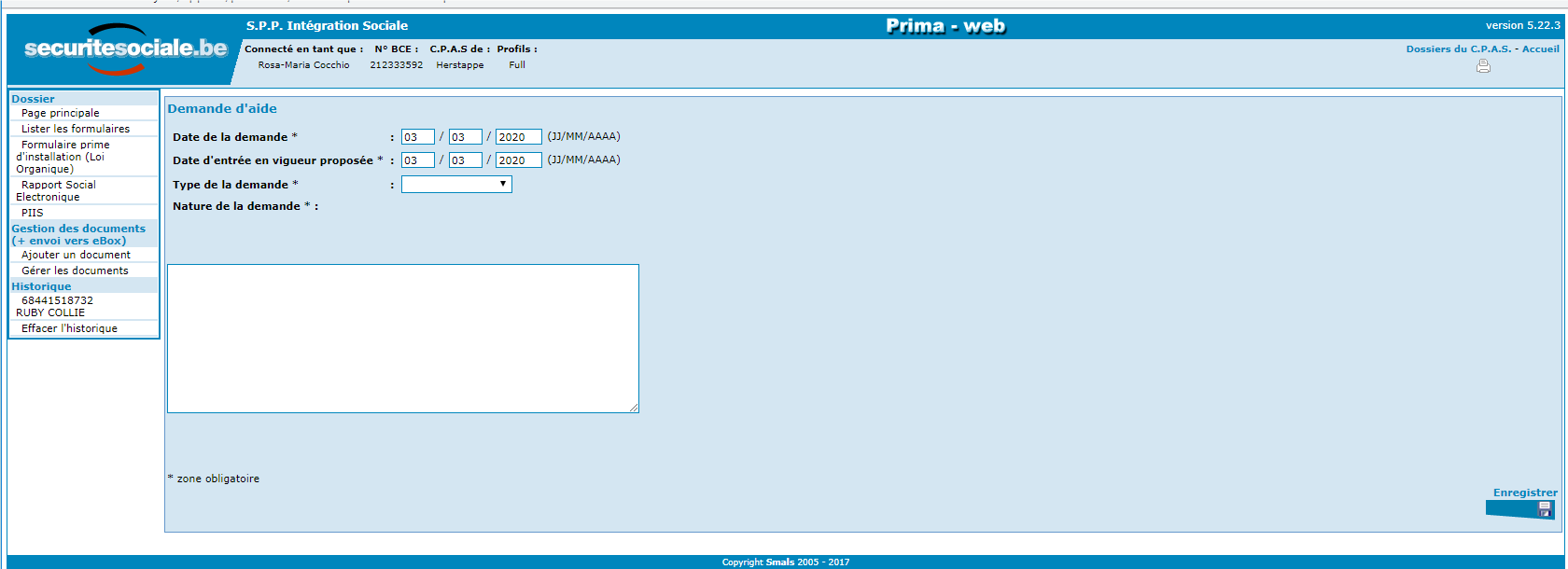
Dans cette fenêtre, vous introduisez obligatoirement :
- La date de la demande
- La date d’entrée en vigueur proposée
- Le type de la demande, qui sera soit « demande », soit « agissant d’office »
- La nature de la demande
Attention :
La date de la demande ne pourra plus être changée dès que ce formulaire sera enregistré. Veillez à son exactitude. La date d’entrée en vigueur proposée est très importante. Elle détermine quel montant de référence (et donc, quel index) l’application informatique va utiliser pour le calcul du RIS. Une fois tous les champs complétés, cliquez sur « Enregistrer ». Dès que la demande est enregistrée et créée, le demandeur sera automatiquement intégré dans le répertoire de la Banque Carrefour de la Sécurité Sociale comme « Dossier en enquête » et ce, de la date de la demande jusqu’au 30ème jour qui suit (ex : une demande, créée en date du 15/01, générera automatiquement une intégration « en enquête » du demandeur jusqu’au 14/02).
Si votre « date d’entrée en vigueur » est antérieure à votre « date de la demande », il faudra impérativement compléter immédiatement les dates d’intégration de la personne (cf. point « Intégration du bénéficiaire »).
De même, vous devrez impérativement intégrer tous les bénéficiaires secondaires présents dans le ménage.
En bas de la page, vous pouvez consulter la liste des « Evénements sur la demande » (= actions déjà réalisées concernant cette demande).
Apparaît également sur le côté gauche, un sommaire reprenant les actions possibles à partir de la demande.
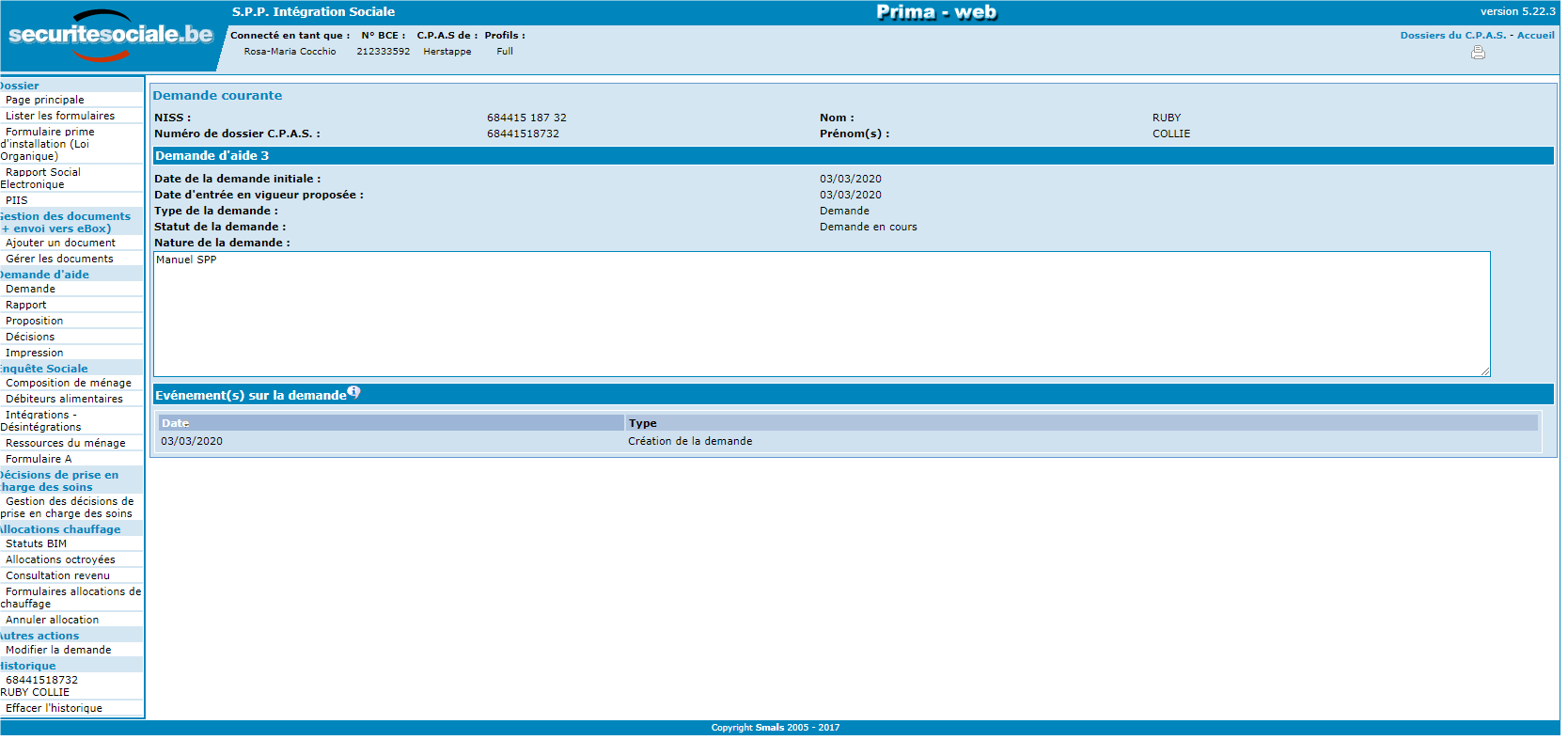
Vous pouvez continuer l’encodage du dossier en entamant l’enquête sociale.
Si la personne revient vous voir avec un complément d’informations, voyez le point « Modifier la demande » plus loin.
7. La composition de ménage
7.1 La composition de ménage officielle
Activez « Composition de ménage ».
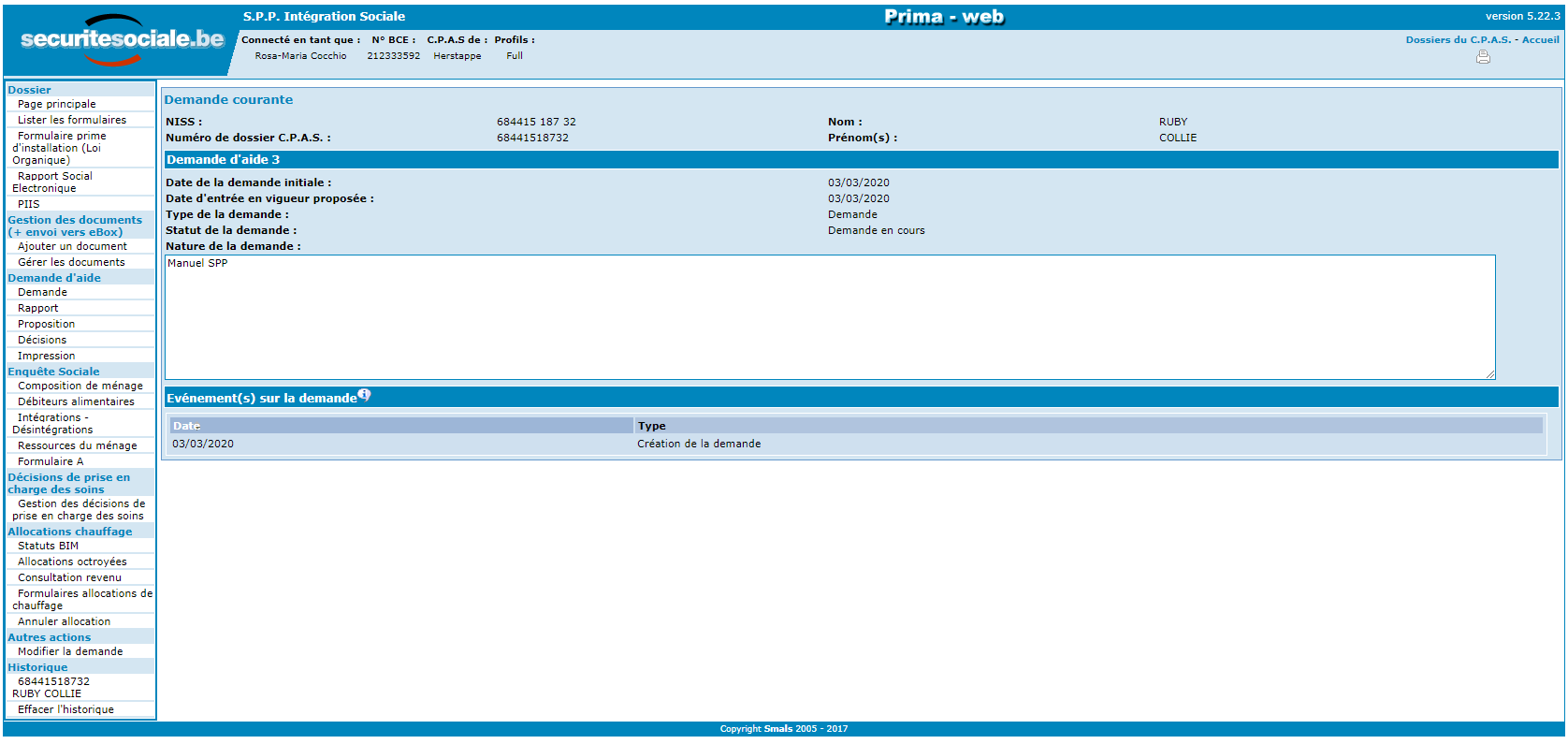
L’application affiche la composition de ménage officielle, c’est-à-dire celle qui est reprise au Registre national. Précisons qu’elle mentionne la situation telle qu’elle existait lors de la création de la demande. Si la situation du demandeur a changé, les données peuvent être actualisées en cliquant sur le bouton « Mettre à jour ».
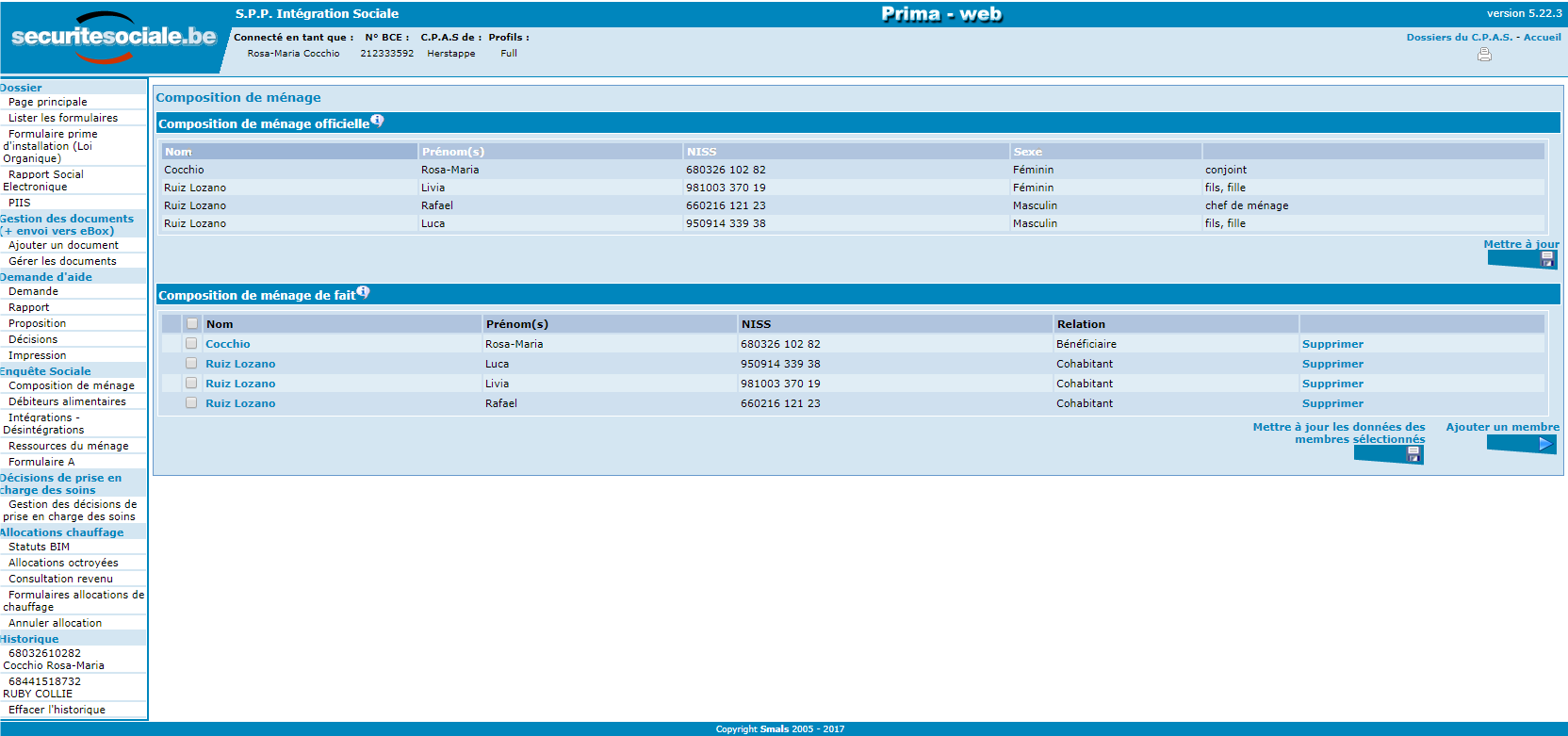
Cette mise à jour est possible tant que la demande n’a pas été soumise au Conseil. Après, le bouton « Mettre à jour » disparaîtra.
7.2 La composition de ménage de fait
Activez « Composition de ménage ».
En plus de la composition de ménage officielle, l’application affiche la composition de ménage de fait.
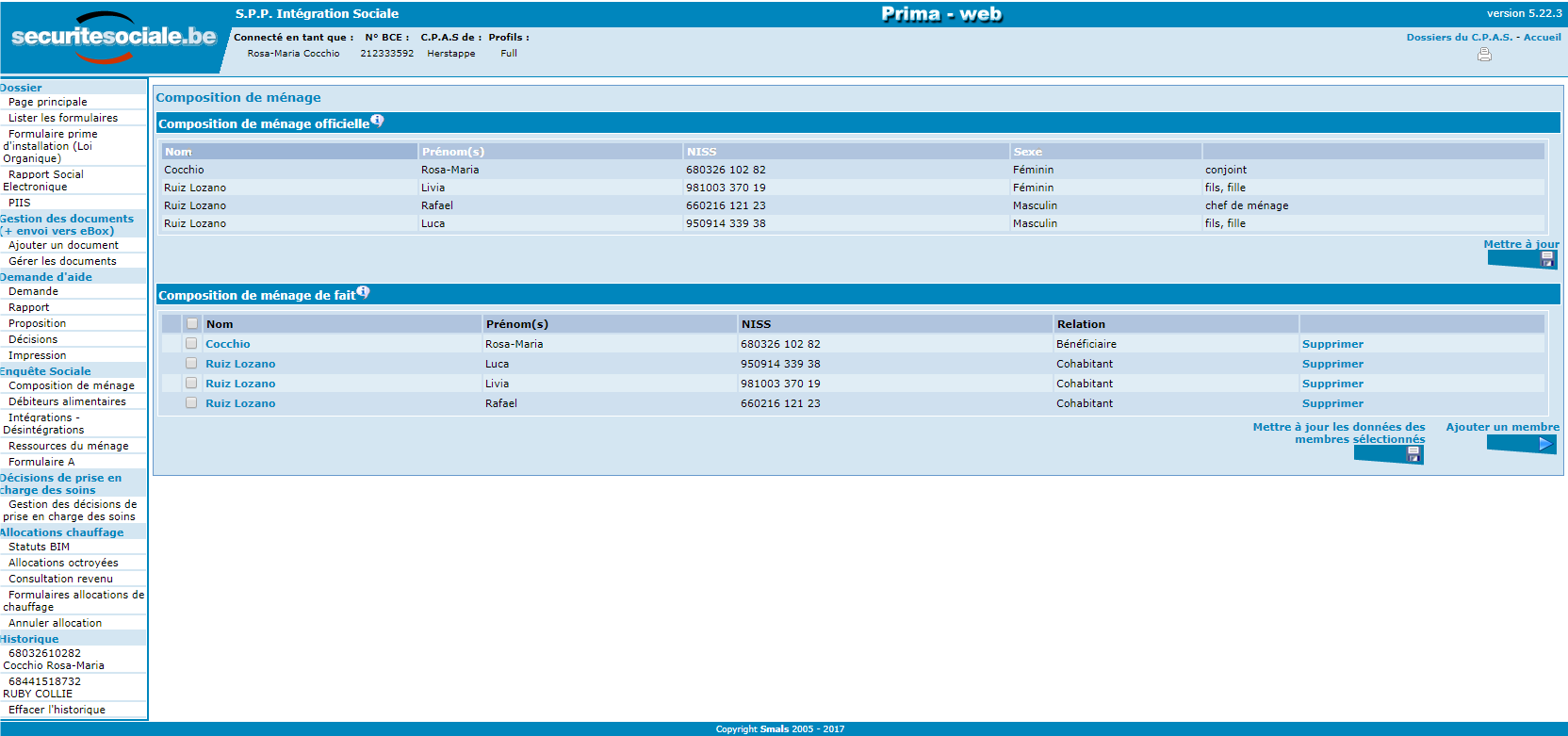
Elle est, en principe, constituée des mêmes éléments que la composition de ménage officielle. Toutefois, cette dernière peut subir des modifications telles que l’ajout ou le retrait d’un ou plusieurs membres du ménage et la mise à jour des données des membres sélectionnés. Il s’agit de faire correspondre la composition de ménage de fait à la réalité de terrain. C’est également dans cette partie que vous renseignerez les relations entre les membres du ménage de fait.
Toutes les manipulations décrites, ci-dessous, ne sont possibles que si la demande n’est pas soumise au Conseil. Après, aucune modification ne pourra plus avoir lieu sauf en utilisant l’option « Modifier la demande » décrite plus loin.
7.3 Ajouter une personne dans la composition de ménage de fait
Afin d’ajouter un membre au ménage de fait, activez « Ajouter un membre ».
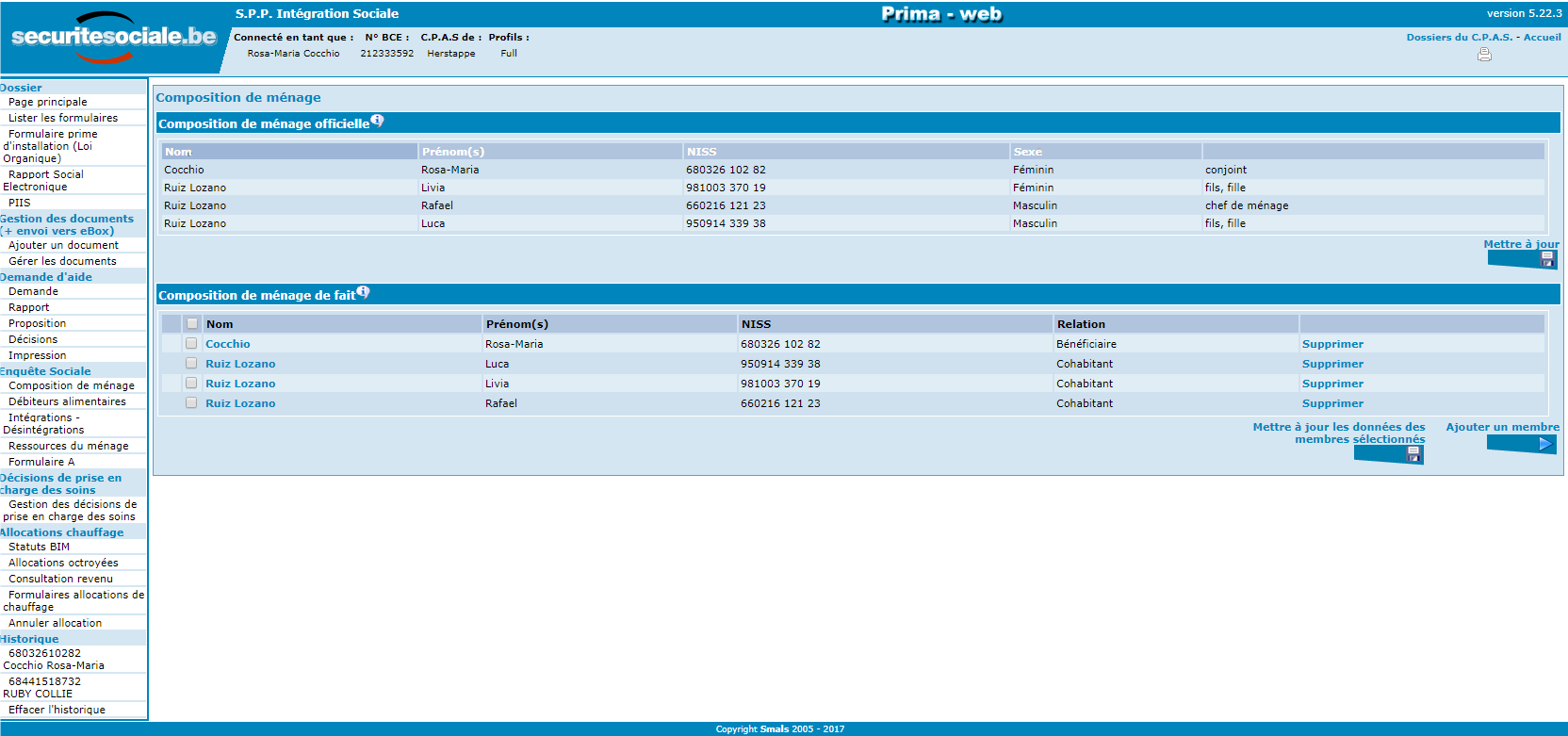
Vous arrivez dans la fenêtre suivante :
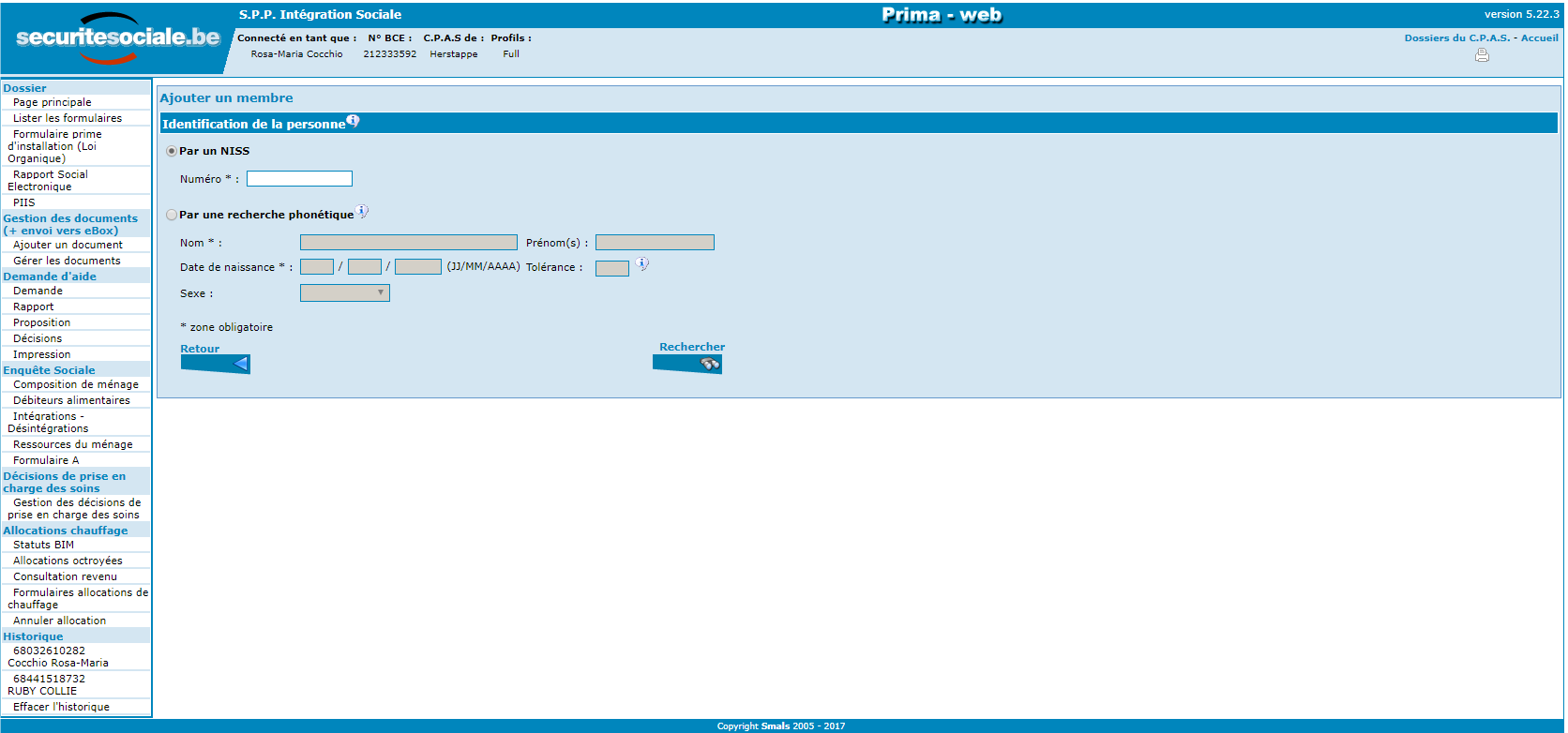
La recherche de la personne à ajouter en tant que membre du ménage se fait de la même manière que pour identifier le bénéficiaire au moment de la création du dossier social (voir supra).
Par simplification, nous procèderons dans le cas d’espèce à une identification au moyen du NISS de la personne.
Après avoir validé la recherche en cliquant sur le bouton « Rechercher », nous obtenons le résultat repris dans le cadre « Liste des personnes trouvées ».
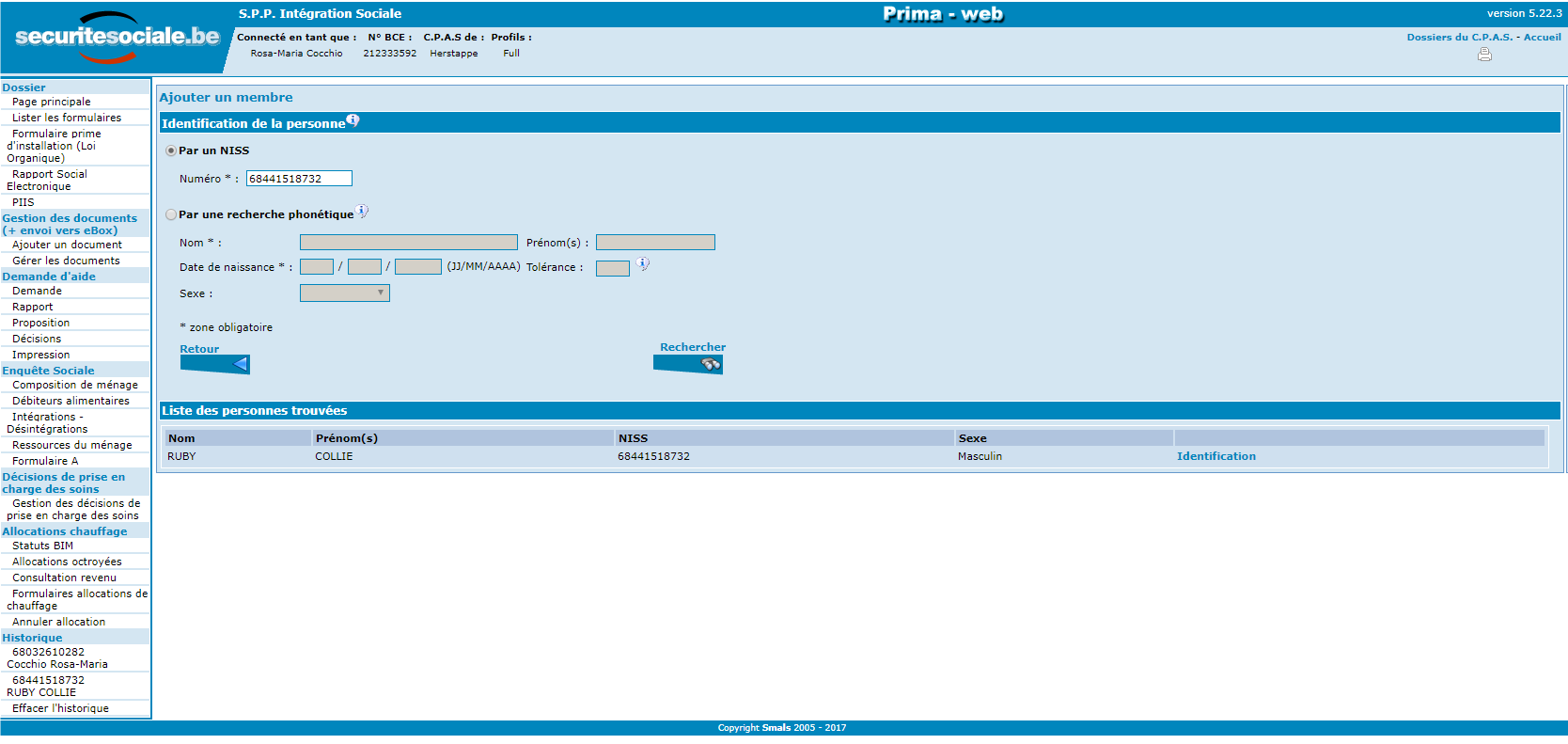
En activant le bouton « Identification », nous obtiendrons la page suivante :
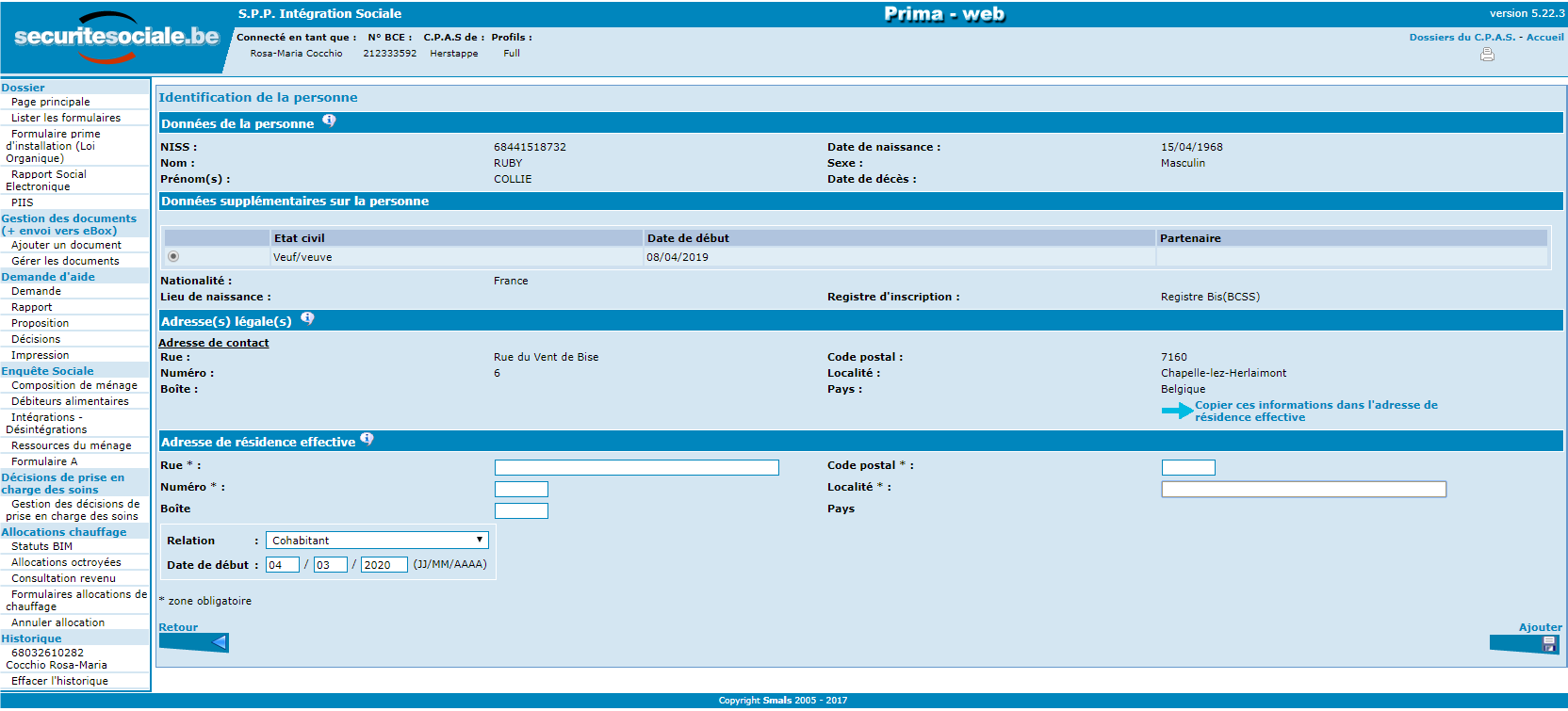
Cinq zones sont à distinguer :
- Les données relatives à la personne
- Les données supplémentaires sur la personne
- L’adresse légale de la personne
- L’adresse de résidence effective
- La relation à établir entre le bénéficiaire et le membre du ménage de fait, et la date de début de cette relation
Il est à noter que les 3 premières zones sont des données telles que reprises au Registre national. Elles sont immuables. Par contre, les données reprises aux zones 4 et 5 doivent faire l’objet d’un encodage de votre part.
Si l’adresse effective est identique à l’adresse légale, vous avez la possibilité de la copier avec le bouton « Copier ces informations dans l’adresse de résidence effective ». Ces zones une fois complétées, la validation se fera au moyen du bouton « Ajouter ». Si les données ne sont pas satisfaisantes, il est possible de revenir à l’écran précédent en activant le bouton « Retour ». Si vous choisissez de valider, vous constaterez, à l’écran suivant, que la personne a bel et bien été ajoutée à la composition de ménage de fait.
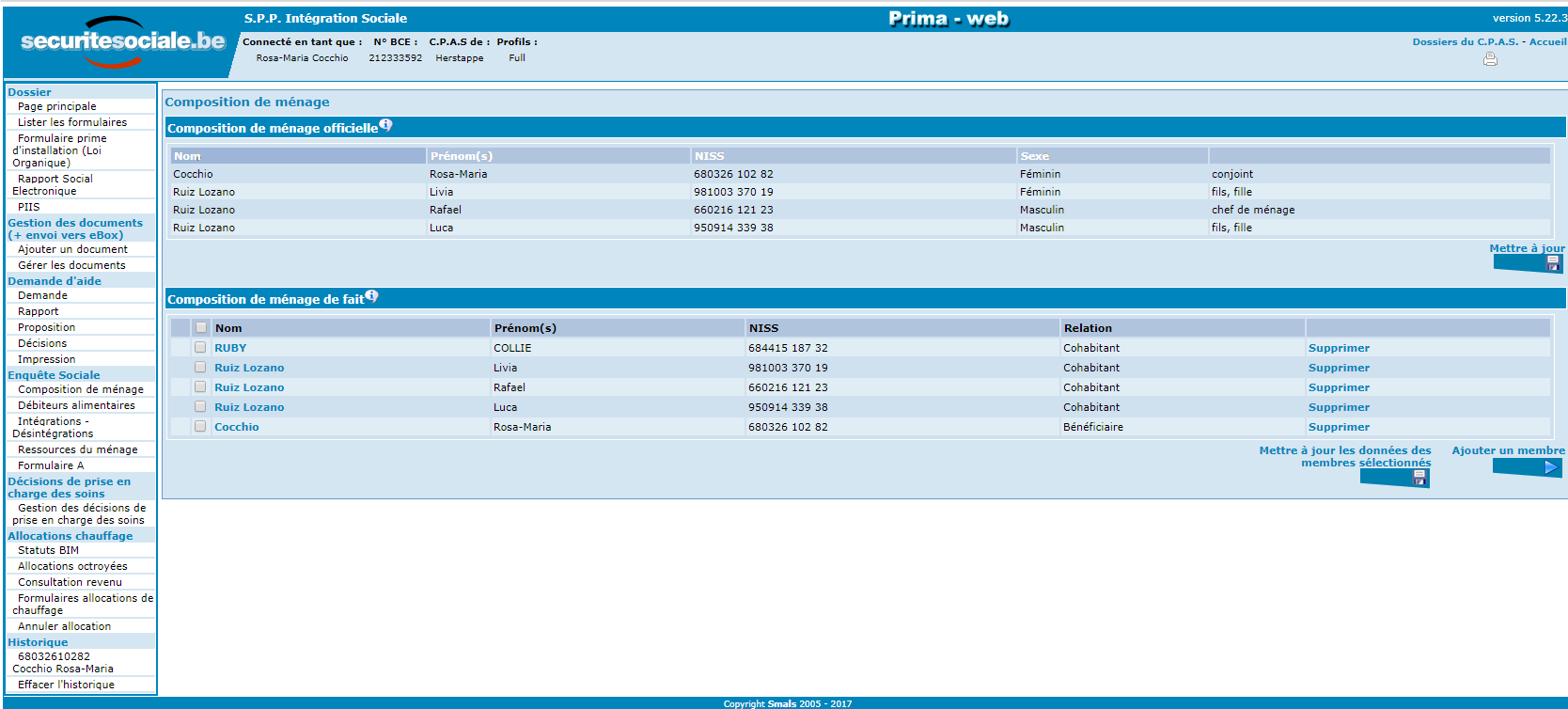
7.4 Supprimer une personne dans la composition de ménage de fait
Il vous est également possible de retirer quelqu’un de la composition de ménage de fait en activant le bouton « Supprimer ».
Nous attirons votre attention sur le fait qu’aucune confirmation ne vous sera demandée pour la suppression d’une personne de la composition de ménage de fait. Tous les membres du ménage peuvent être supprimés à l’exception du bénéficiaire principal.
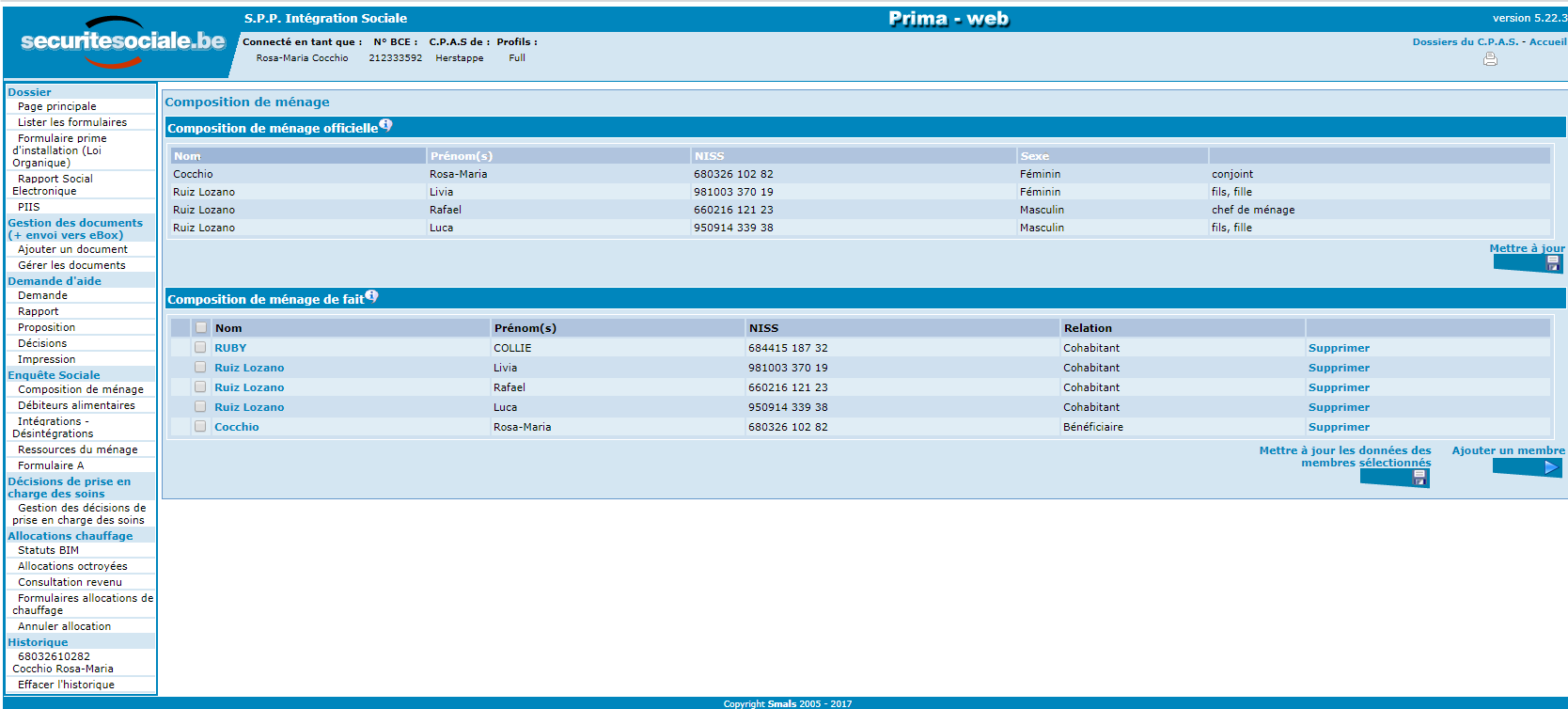
7.5 Les relations entre les membres du ménage de fait
Les liens entre les membres du ménage sont importants car ils détermineront par la suite les informations à encoder pendant l’enquête sociale et celles transmises au SPP IS lors de l’envoi des formulaires.
La relation peut être cohabitant, partenaire, ascendant/descendant du premier degré ou enfant mineur à charge. La date de début s’encodera selon le modèle JJ/MM/AAAA.
Sera considéré comme
- Partenaire : la personne avec qui le demandeur constitue un ménage de fait.
- Enfant mineur : tout enfant mineur présent dans le ménage dont le demandeur a effectivement la charge.
- Ascendant/descendant du premier degré : toute personne majeure présente dans le ménage et répondant à cette définition légale (y compris un enfant majeur à charge).
- Cohabitant : toute personne qui ne rentre pas dans les 3 catégories ci-dessus.
Exemple : Un demandeur vit avec sa mère, un frère mineur et un frère majeur ainsi qu’avec sa compagne/son compagnon et son enfant mineur. Le lien entre les membres du ménage seront repris comme suit :
- Demandeur : bénéficiaire
- Mère : ascendant/descendant 1er degré
- Frère mineur : cohabitant (il n’est pas à charge du demandeur)
- Frère majeur : cohabitant (c’est un co-latéral du demandeur)
- Compagne/Compagnon : partenaire
- Enfant : enfant mineur à charge
7.6 Mettre à jour les données des membres du ménage de fait
Vous constaterez qu’il est possible de mettre à jour les données des membres du ménage de fait. Cette mise à jour actualisera toutes les données d’identification de la personne ainsi que ses adresses légales. Pour effectuer cette manipulation, vous sélectionnez les personnes concernées et cliquez sur « Mettre à jour les données des membres sélectionnés ».
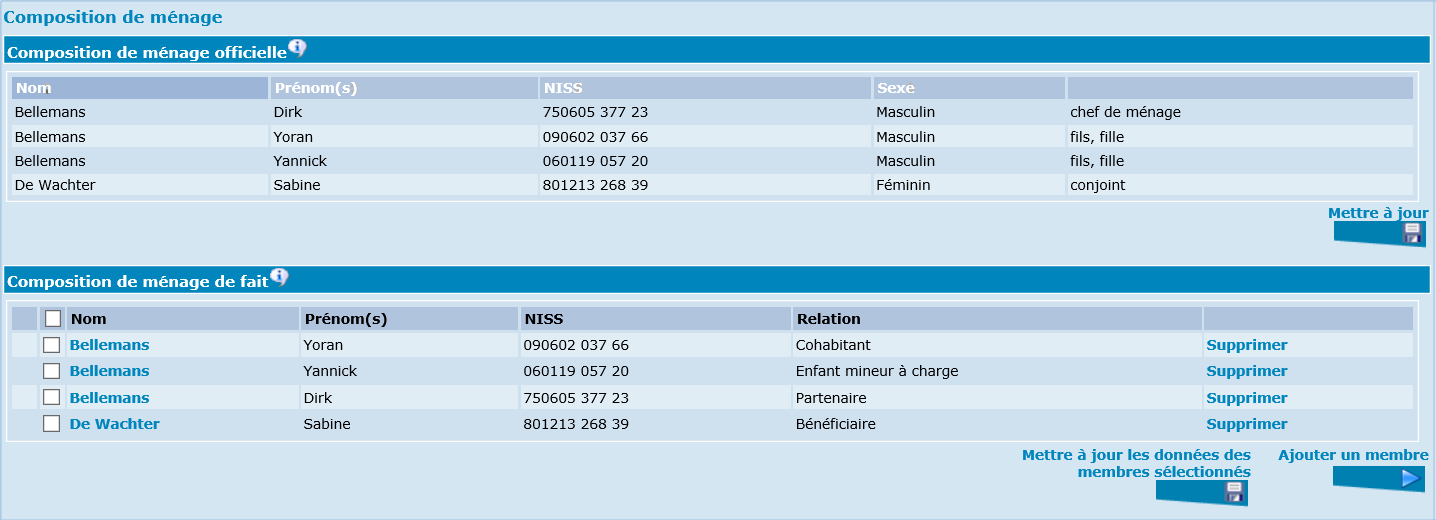
Cette mise à jour est également possible à partir de l’écran « Identification ».
8. Les intégrations et désintégrations à la BCSS
8.1 L’intégration des membres du ménage
L’intégration en enquête au sein de la BCSS (code qualité 1) est faite automatiquement pour une durée d’un mois à partir de la date de la demande pour le bénéficiaire principal, au moment de la création de la demande. Par contre, les autres personnes qui font partie de son ménage de fait doivent, le cas-échéant, être intégrées manuellement. Pour ce faire, cliquez sur « Intégrations - Désintégrations » dans le menu à gauche de votre écran.
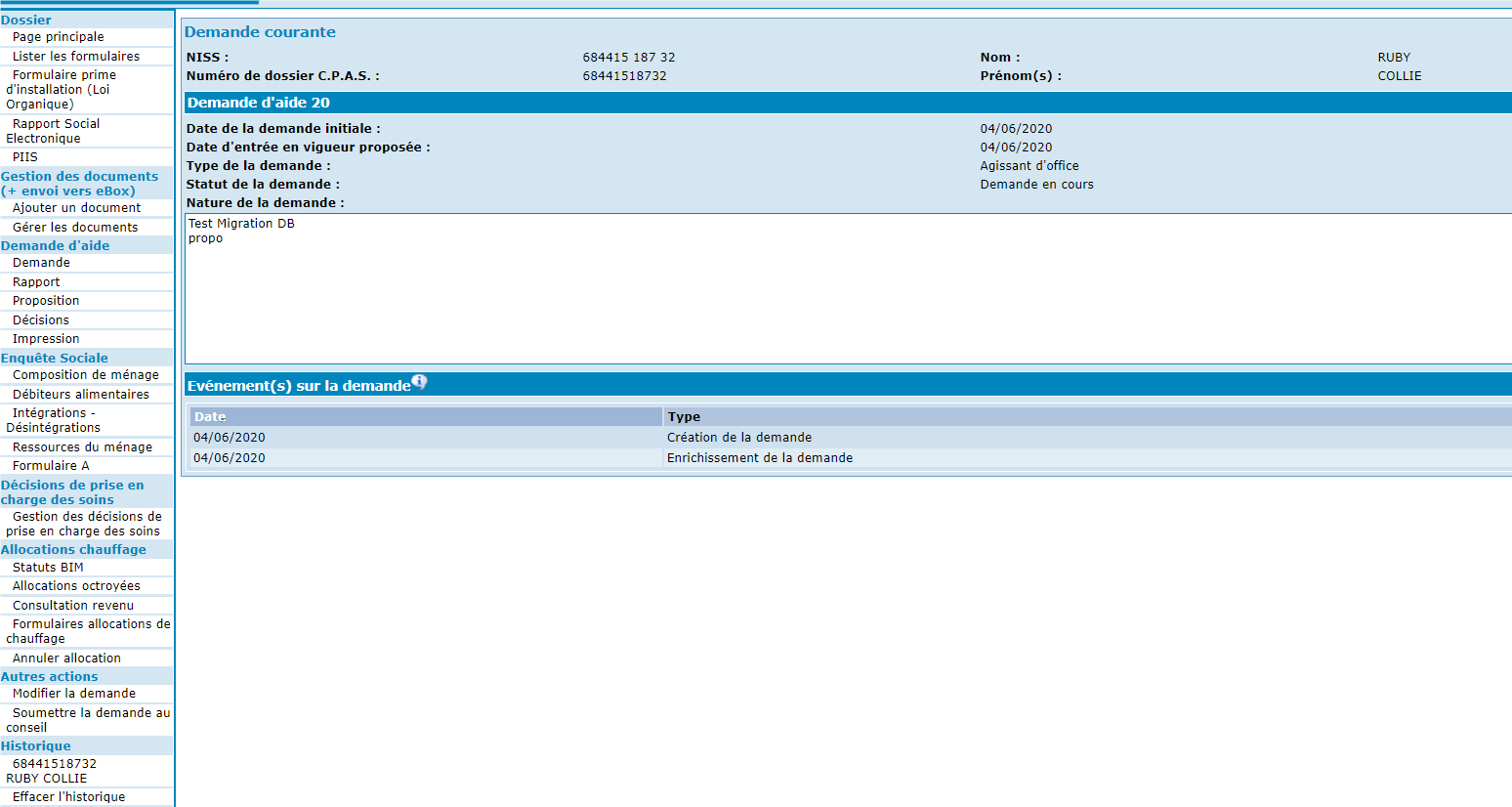
Vous arrivez sur l'écran suivant :
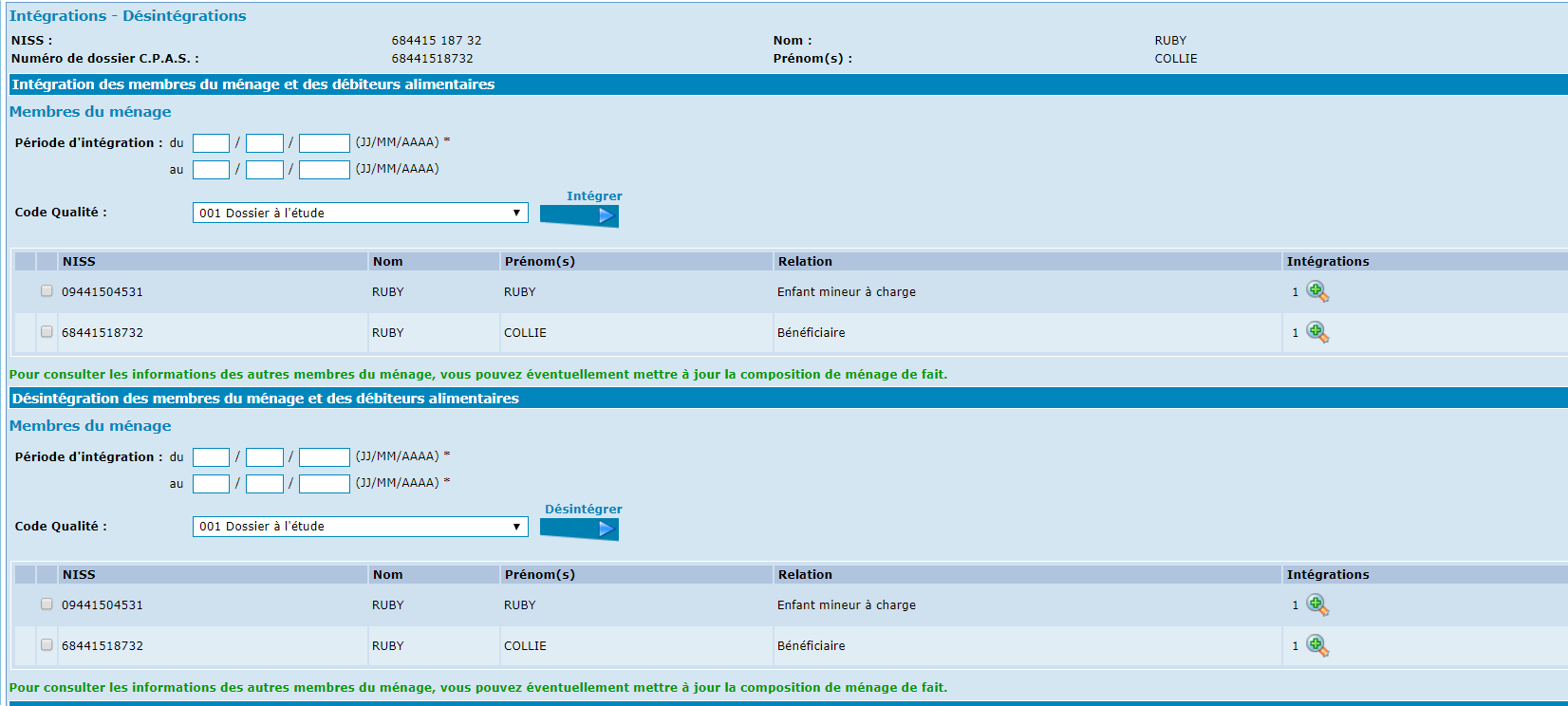
La période d’intégration est à compléter sous le format JJ/MM/AAAA. Si vous ne communiquez qu’une date de début, l’intégration se fera d’office pour une durée de 2 mois. Notez que les règles d’intégration de la BCSS stipulent qu’une intégration « en enquête » ou « dossier à l’étude» (code qualité 1) peut avoir une durée maximum de 2 mois. Il se peut que cette date ne corresponde pas au début de l’aide à accorder. Si cette date de début d’aide est postérieure à la date de début d’intégration, vous ne devez rien changer. Par contre, si la date de début de l’aide est antérieure à la date de début d’intégration, vous devrez adapter cette dernière pour le bénéficiaire principal et les bénéficiaires secondaires. Sélectionnez ensuite la ou les personnes que vous souhaitez intégrer. Terminez en activant le bouton « Intégrer ».
Vous obtenez le résultat suivant :
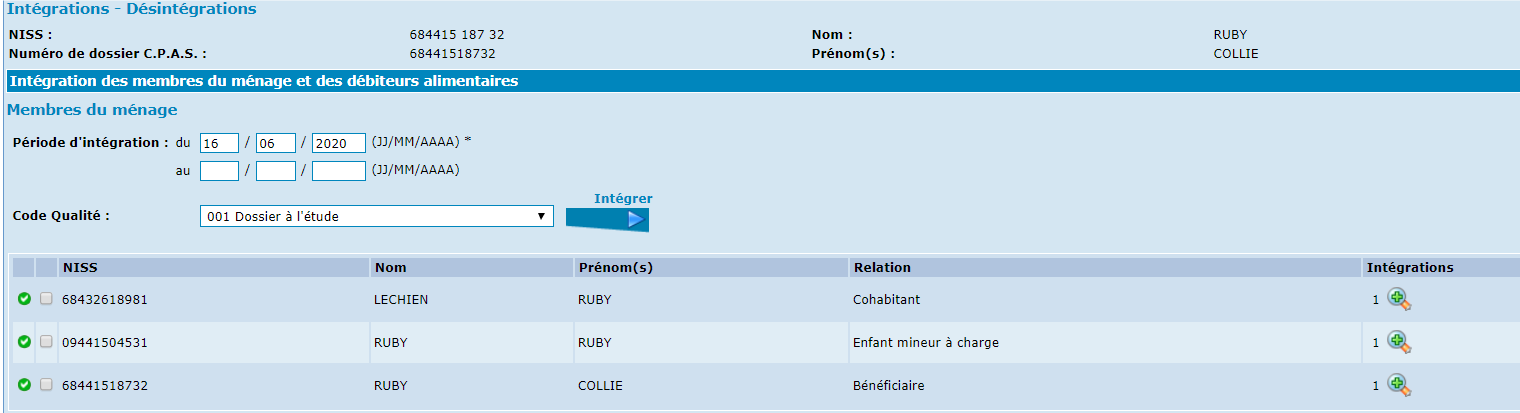
Le signe vert en début de ligne signale que l’intégration a été correctement effectuée pour la période demandée. Un signe rouge indiquerait qu’il y a eu un problème lors de l’intégration et que celle-ci n’est donc pas effectuée.
La petite loupe verte, en fin de ligne, vous permet de consulter la période d’intégration.
Si aucune date de fin n’est renseignée, cela veut dire que la personne a été intégrée pour la période maximum autorisée pour le code qualité.
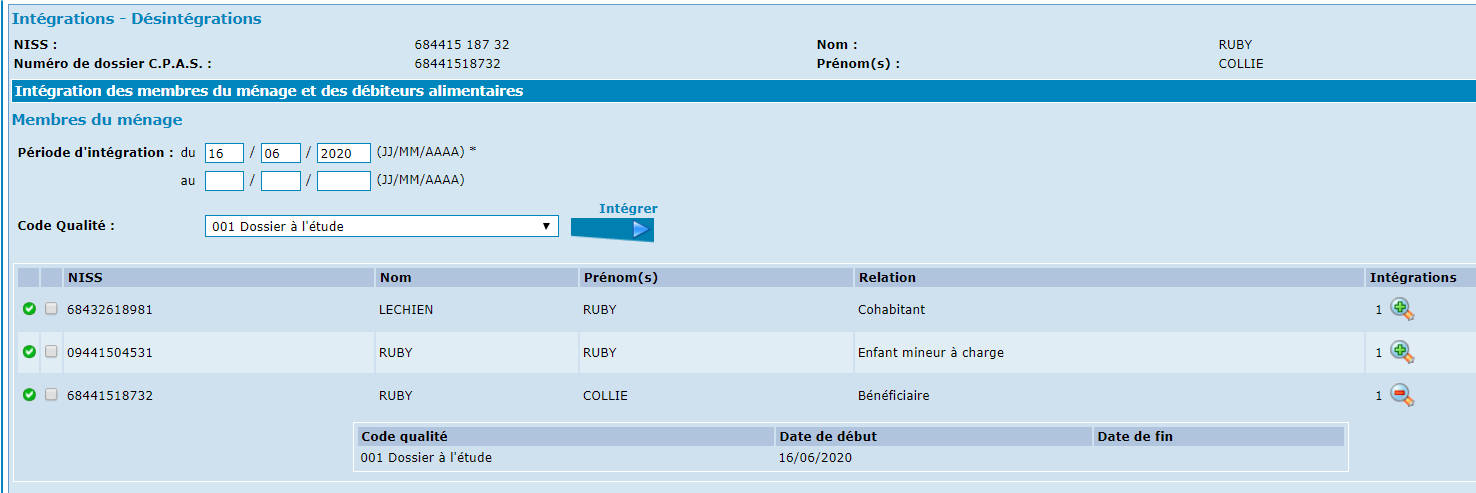
8.2 La désintégration des membres du ménage
Dans cette partie d’écran, vous pouvez désintégrer un ou plusieurs membres du ménage.
Pour ce faire, vous devez
- introduire la date de début et de fin de la période de désintégration,
- sélectionner le(s) membre(s) du ménage,
- activer le bouton « Désintégrer ».
Vous avez également la possibilité de consulter la période d’intégration en cliquant sur la petite loupe verte.
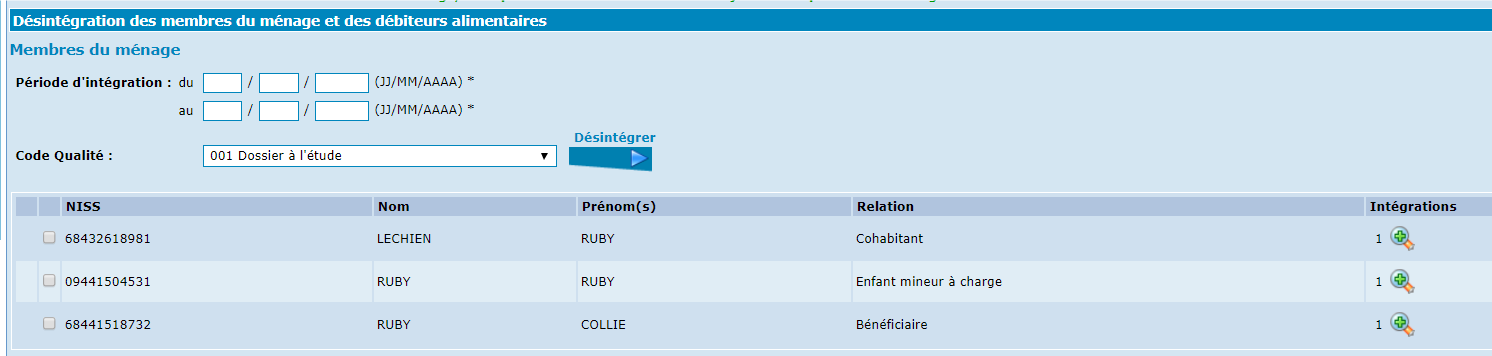
8.3 La consultation de la base de données des intégrations au sein de la BCSS
Dans la même page, il est également possible de consulter les intégrations existantes pour chaque membre du ménage de fait. Pour ce faire, choisissez dans le menu déroulant l’identité de la personne pour laquelle vous souhaitez interroger la base de données de la BCSS. Compléter la période pour laquelle vous souhaitez procéder à l’interrogation. A défaut d’ajouter une date de fin, la requête se fait sans date de fin, c’est-à-dire que les périodes futures à la date de consultation seront également données. La validation se fait au moyen du bouton « Consulter ».
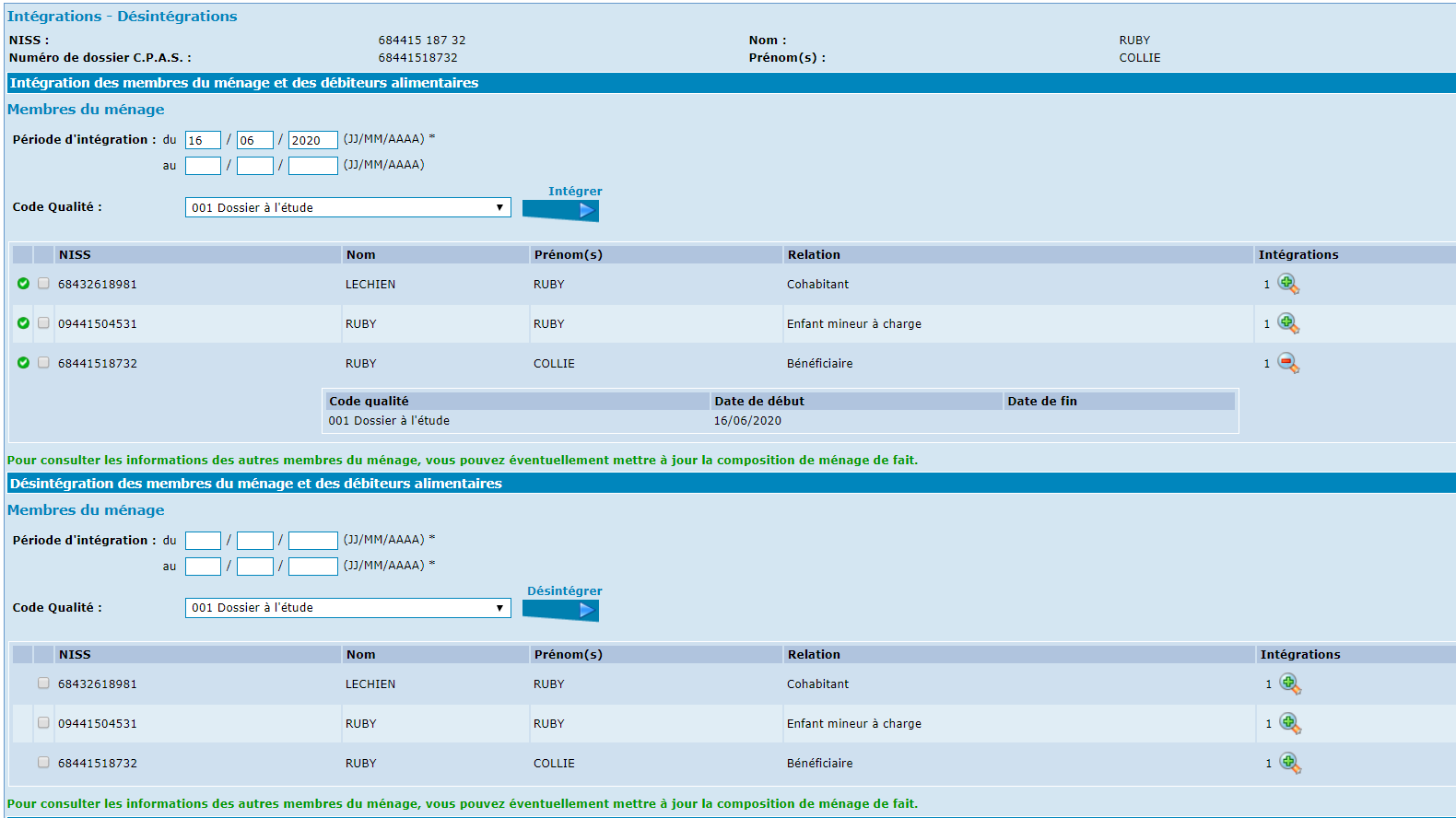
Vous obtenez le résultat suivant :

| Codes qualité | Libellés | Durée proposée |
| 001 | En enquête | Maximum 2 mois |
| 002 | RIS | Maximum 1 an |
| 003 | Équivalent RIS | Maximum 1 an |
| 004 | Autre aide financière | Maximum 1 an |
| 005 | Membre du ménage sans aide | Maximum 1 an |
| 006 | Emploi subsidié | Maximum 1 an |
| 007 | Médiation collective/Accompagnement budget | Maximum 5 ans |
| 008 | Services (famille, seniors, etc.) | Maximum 5 ans |
| 009 | Autres formes d'accompagnement | Maximum 5 ans |
| 011 | Encadrant | Période indéfinie |
| 012 | Particiant | Maximum 1 an |
| 020 | Collaborateur en enquête (Vesta) | Maximum 2 mois |
| 021 | Collaborateur (Vesta) | Date de début de la mise au travail jusqu'au jour de le pension |
| 030 | Débiteur d'aliments | Maximum 1 an |
| 031 | Dette en dehors de toute dette sociale en cours | Maximum 1 mois |
| 040 | Bénéficiaire de l'allocation de chauffage | 1 an : du 01/01 au 31/12 d'une année |
Lors de toute consultation, la BCSS vérifiera que votre Centre a bel et bien généré une intégration « en enquête » au moins le jour de la consultation. Lors de tout envoi de formulaires, la BCSS vérifiera que votre Centre a bel et bien intégré l’ensemble des membres du ménage de fait au moins le jour de la date d’entrée en vigueur de votre formulaire ET le jour de l’envoi de celui-ci.
PrimaWeb intégrera automatiquement le bénéficiaire principal « en enquête » pour une durée de 1 mois lors de la création de la demande. Les intégrations en code 2, 3, 4, et 6 se font automatiquement au moment de l’envoi du formulaire à partir de la date d’entrée en vigueur de celui-ci et jusqu’à sa date de fin de validité autant pour le bénéficiaire principal que pour le partenaire. Les intégrations en code 40 se génèrent automatiquement pour l’ensemble des membres de la composition de ménage de fait du 01 janvier au 31 décembre de l’année de chauffe lors de l’envoi du 1er formulaire de la saison.
Il y a lieu d’intégrer manuellement « en enquête » toutes les personnes présentes dans le ménage de fait considérées comme bénéficiaires secondaires dans votre formulaire A.
9. L’enquête sociale
9.1 Le bénéficiaire principal
Au départ de la composition de ménage, il vous est possible de cliquer sur le nom de chacun des membres du ménage de fait.
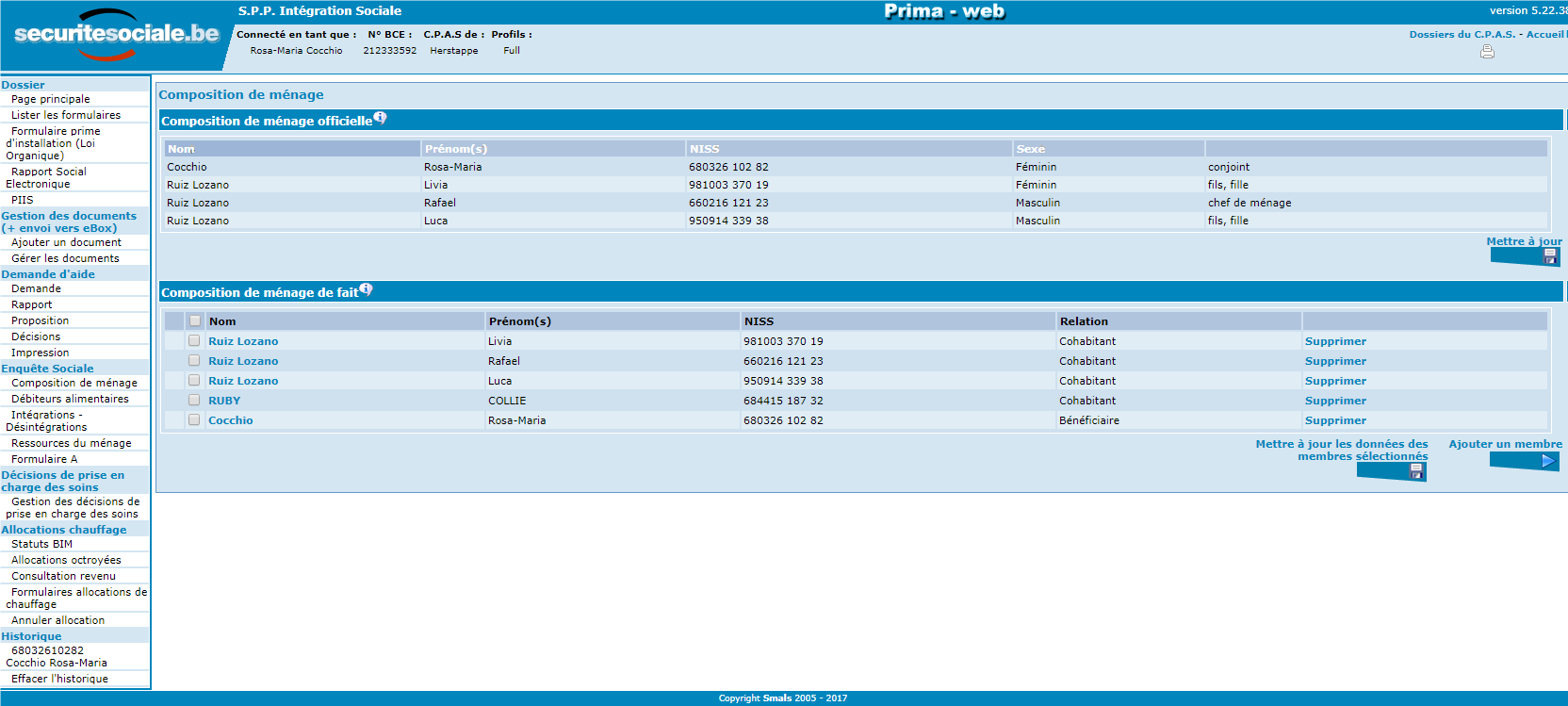
Ceci vous ouvrira une nouvelle fenêtre qui vous donnera des informations quant à la personne interrogée mais aussi qui activera un menu destiné à l’enquête sociale, avec les différents flux que vous pourrez consulter. Nous vous invitons à vous référer aux différents manuels.
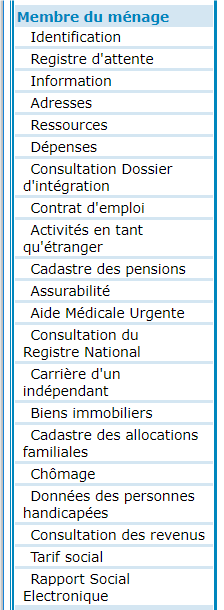
9.2 L’identification
Le premier écran que vous visualisez reprend les données légales de base du Registre national. Cet écran vous permet de contrôler :
- Qu’il s’agit bien de la personne pour laquelle vous souhaitez poursuivre l’enquête sociale
- La nationalité de la personne
- Le registre d’inscription. Ce champ est généralement complété automatiquement grâce aux informations fournies par la BCSS. Dans certains cas, la BCSS ne fournit pas le registre d’inscription, il est alors nécessaire de compléter ce champ manuellement, au moins pour le bénéficiaire principal, à l’aide de la petite loupe qui se trouve à côté du champ.
- L’adresse légale
- L’adresse de résidence effective
- Les informations supplémentaires en provenance du Registre national
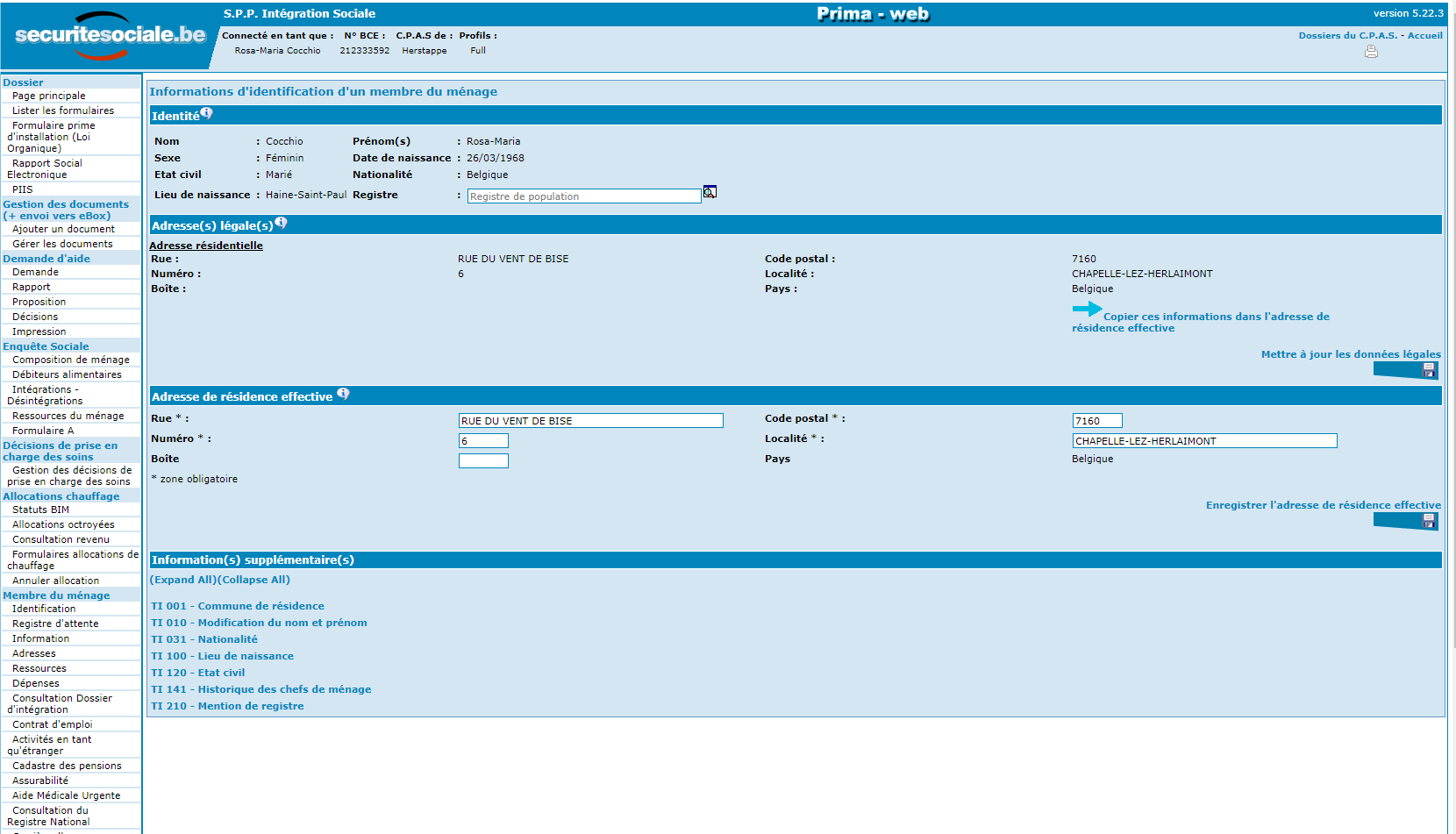
Afin de voir le détail des T.I., soit vous cliquez sur chaque T.I., soit vous activez le bouton « Expand All » pour ouvrir tous les T.I. en même temps (« Collapse All » pour fermer).
9.3 Les informations
En cliquant sur « Information », vous arriverez dans une nouvelle fenêtre dans laquelle il y a lieu d’introduire différentes données.
Ces données sont nécessaires pour le formulaire A et le formulaire B1, ainsi que pour la confection de la notification de la décision.
Vous arrivez sur l'écran suivant :
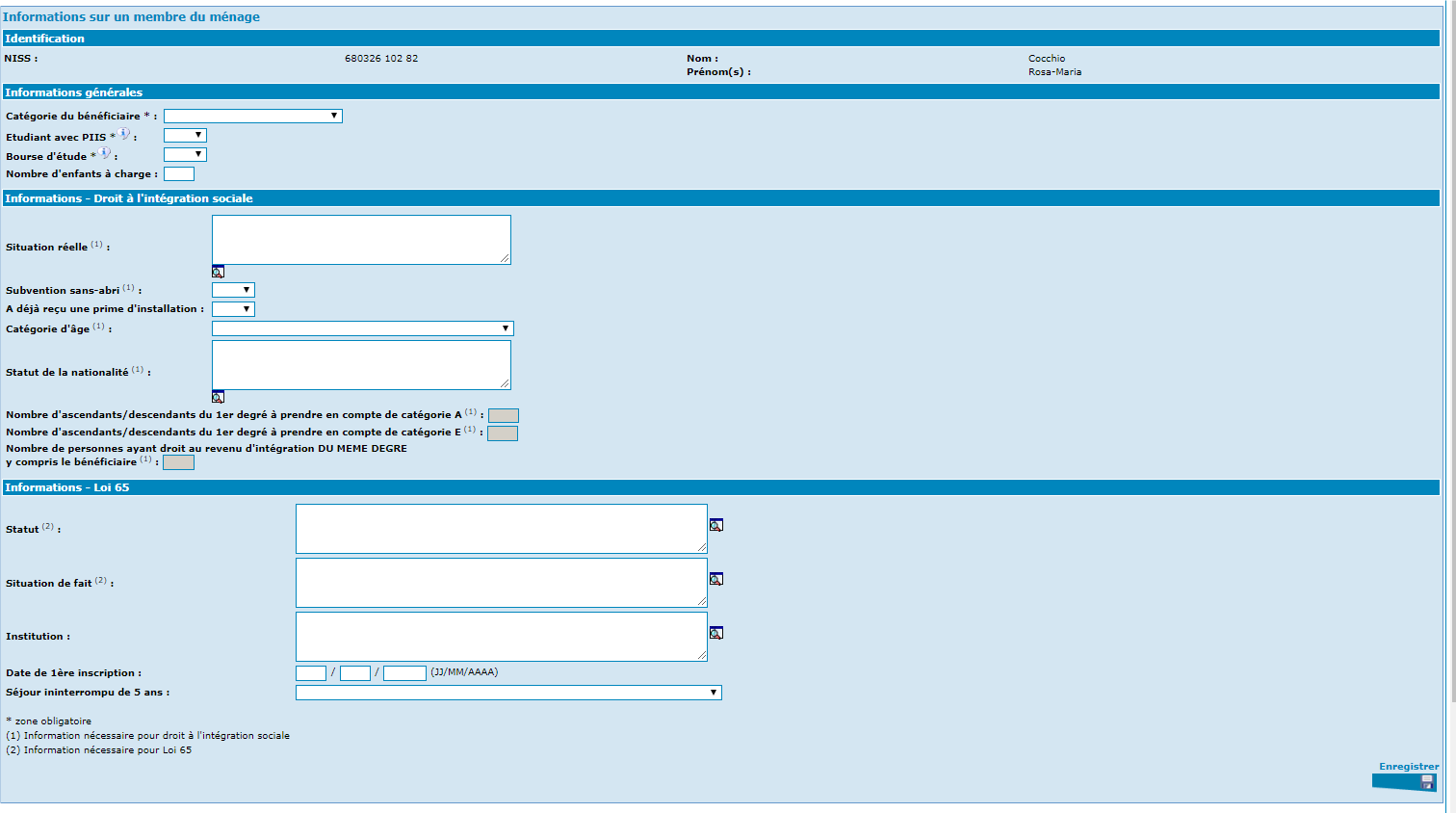
- Zone 1 : Permet d’identifier le bénéficiaire (NISS, nom, prénoms). Elle n’appelle aucune modification.
- Zone 2 : Vous encodez les informations générales quant à la situation du bénéficiaire. Attention : Si vous complétez la rubrique « Etudiant avec PIIS », il ne vous sera plus possible d’intégrer les « Revenus professionnels en application de l’article 35 » et « Revenus dans le cadre d’une activité artistique » dans les ressources de la personne (l’exonération légale prévue pour un job étudiant étant d’office intégrée au calcul).
- Zone 3 : Vous encodez les informations spécifiques à la Loi de 654.
- Zone 4 : Vous terminez en cliquant sur « Enregistrer ».

Un message vous indique que les données ont été correctement enregistrées.
9.4 Les ressources
9.4.1 L’intéressé ne dispose pas de ressource.
Si la personne ne dispose pas de revenus, sélectionnez « Pas de ressources ».
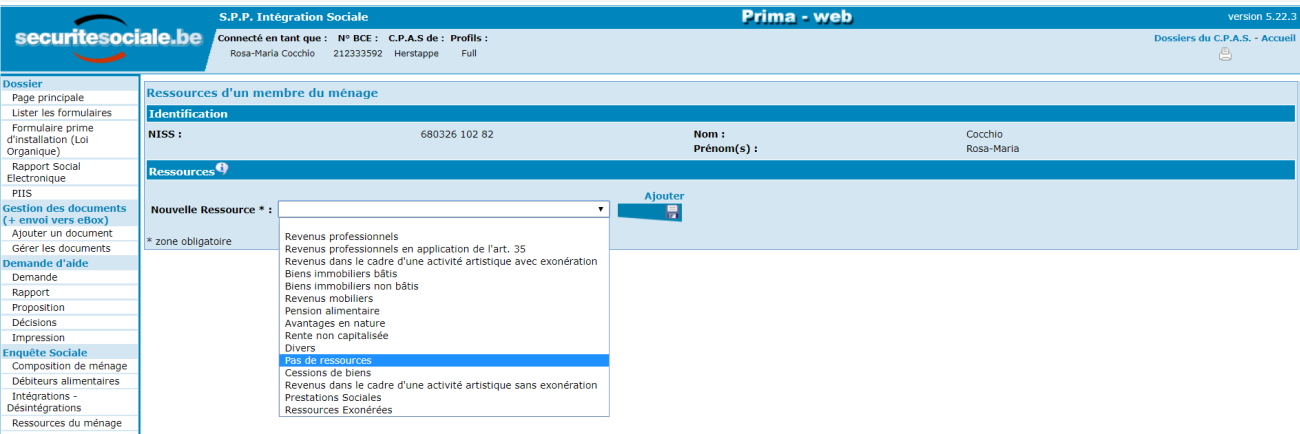
Automatiquement, l’écran ci-dessous apparaît.

9.4.2 L’intéressé dispose de ressources
Si la personne dispose de ressources, sélectionnez la ressource concernée dans la liste déroulante « Nouvelle Ressource » et cliquez sur « Ajouter ».
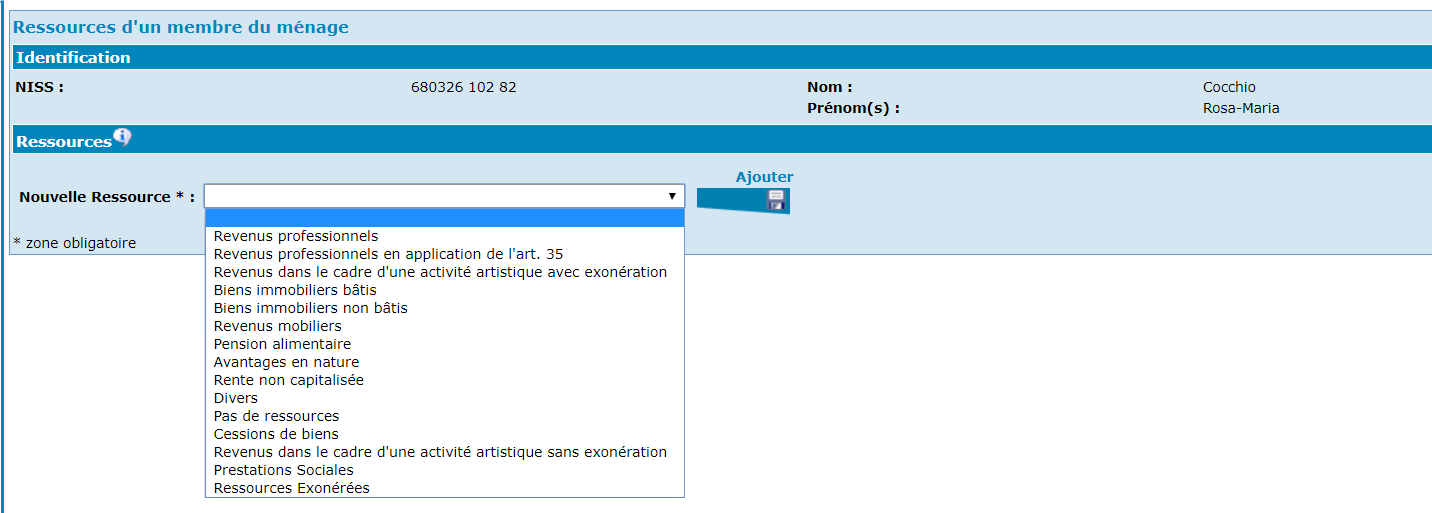
Un petit écran apparaît dans lequel vous devrez compléter les données demandées pour le type de ressources choisies et pour terminer, activez « Enregistrer ».
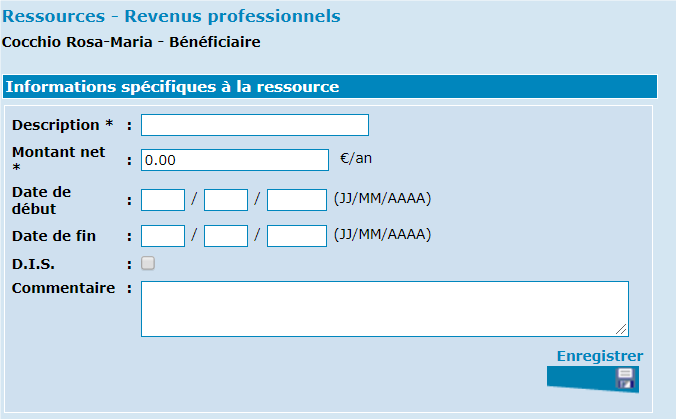
Attention : Indiquez le montant annuel réel de la ressource.
Si vous considérez que cette ressource doit être prise en compte dans le calcul du Droit à l’Intégration Sociale (D.I.S.), cochez la petite case à côté de « D.I.S. ».
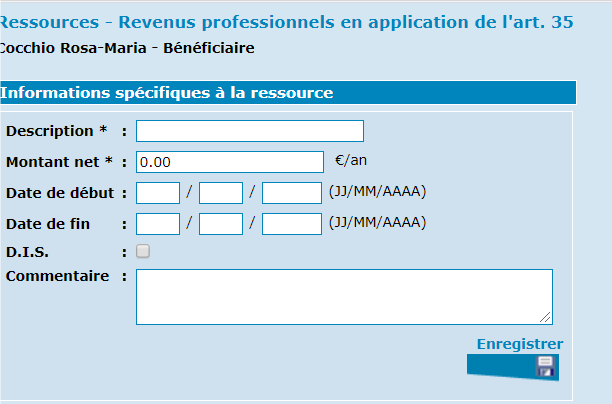
Pour les ressources « Revenus professionnels en application de l’art. 35 » et « Revenus dans le cadre d’une activité artistique », il vous est possible de connaître la période d’exonération et le nombre de jours restants en consultant le flux ListOfAttestation (LOA) sous la dénomination « Lister les formulaires ».
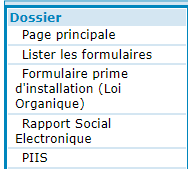
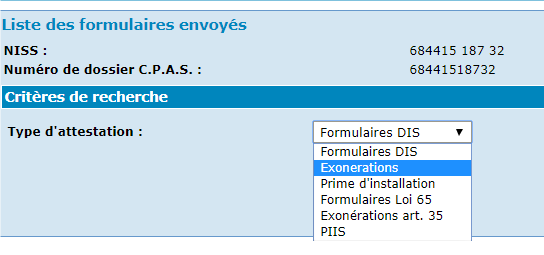
Une fois enregistrées, les ressources apparaissent comme suit :
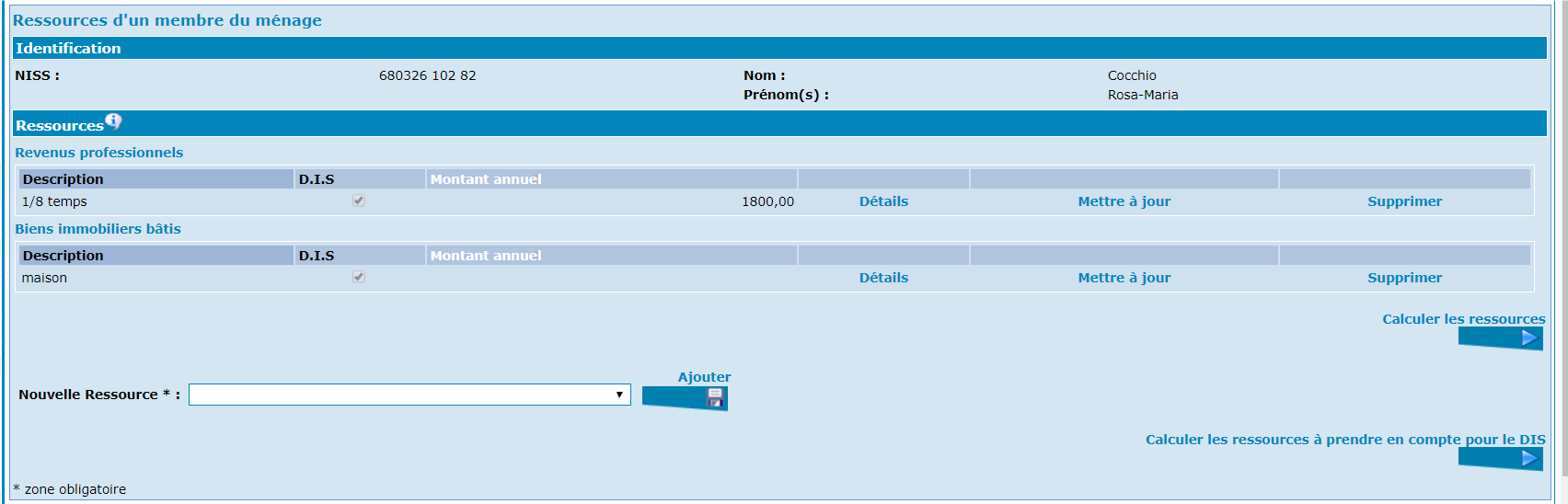
Si le montant annuel n’apparaît pas dans la page, il y a lieu de cliquer sur « Calculer les ressources à prendre en compte pour le DIS » afin que le programme effectue le calcul des abattements et exonérations.
Vous recevrez un pop-up vous décrivant le calcul avec ou sans détails.
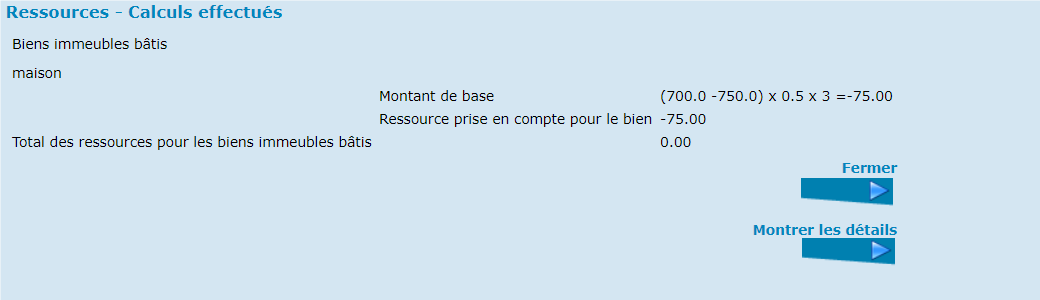
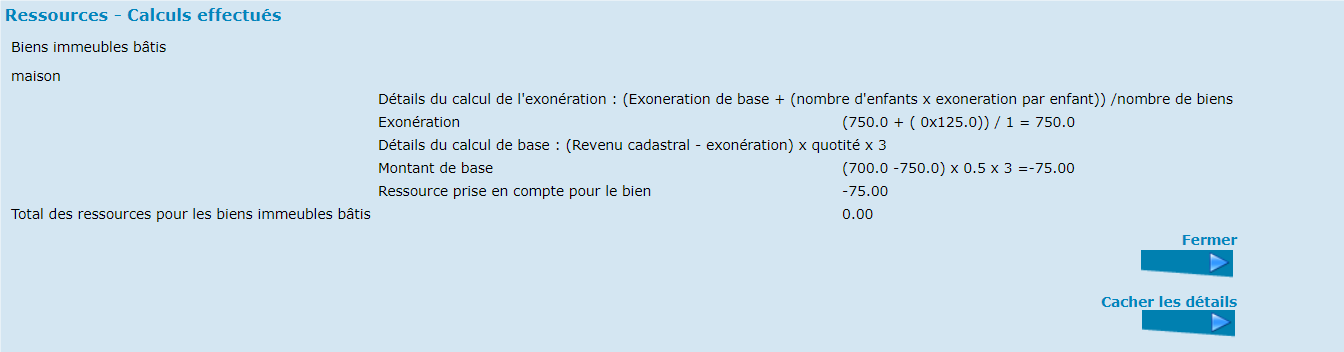
Lorsque vous activez « Fermer », vous revenez à la page des ressources et vous voyez que la ressource à prendre en compte, après calcul, est indiquée.
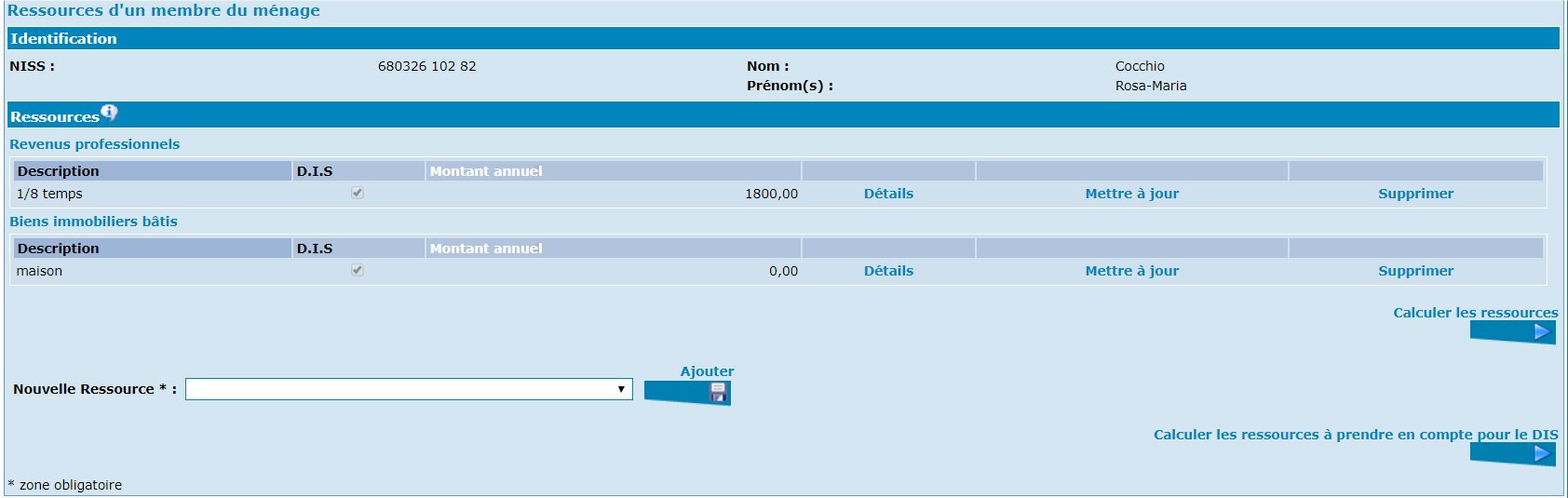
Tant que la demande n’est pas soumise au Conseil, il vous sera toujours possible de modifier ou supprimer des ressources. De même, si la demande est soumise au Conseil et que vous recevez un complément d’information, il vous sera toujours possible de « Compléter l’enquête sociale » au départ de la page de la demande. Voir plus loin dans le manuel, le chapitre concernant les modifications possibles dans l’enquête sociale.
9.5 Les dépenses
Lorsque vous avez entièrement complété les ressources de la personne, vous pouvez vous préoccuper de ses dépenses. Notez que si l’encodage des ressources est obligatoire et indispensable, celui des dépenses est tout à fait facultatif. Cette option vous est offerte pour une meilleure gestion interne de vos dossiers sociaux.
Activez dès lors la rubrique « Dépenses » dans le sommaire à gauche de l’écran.
9.5.1 Ajouter les dépenses
Dans la page qui apparaît, ouvrez le menu déroulant en dessous de « Types de dépenses ». Une liste indicative de dépenses possibles vous est proposée. Dans celle-ci, choisissez la dépense correspondant à la situation de la personne.
Indiquez :
- La date de début et/ou la date de fin de la dépense si celles-ci sont connues.
- Le montant annuel de cette dépense.
Pour enregistrer la dépense, activez le bouton « Ajouter ».
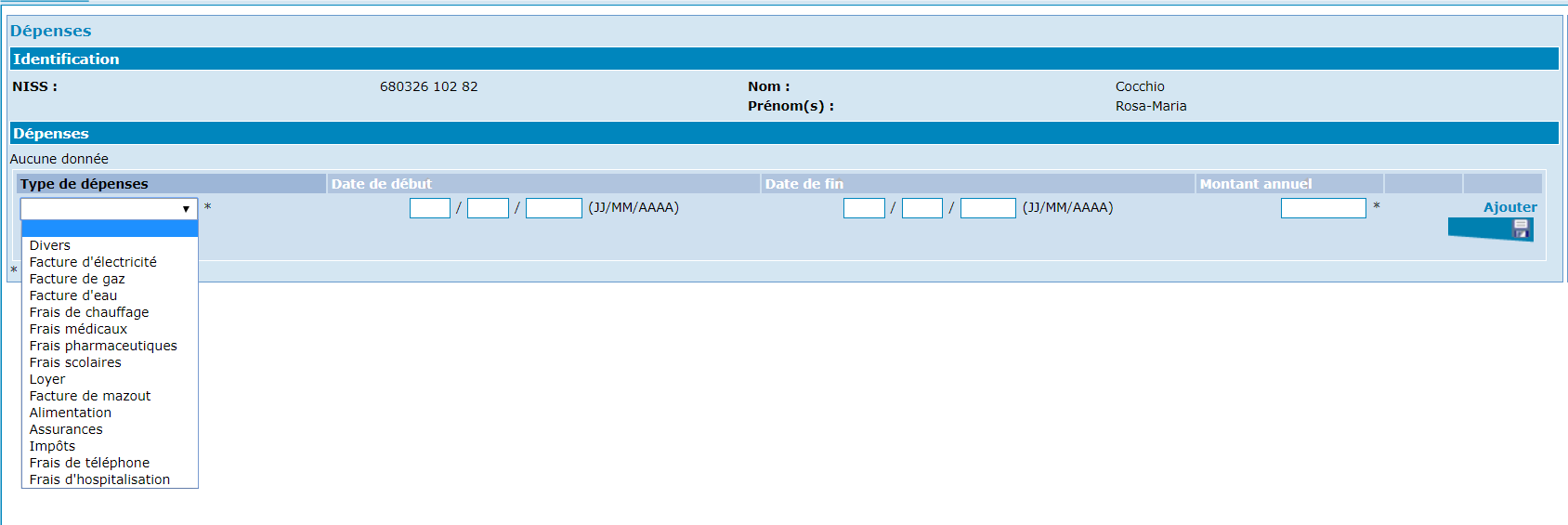
Une autre ligne de dépense apparaît. Si vous voulez ajouter une dépense, recommencez l’opération complète décrite ci-dessus.

9.5.2 Modifier les dépenses
Activez « Mettre à jour » dans la ligne de la dépense concernée. Une nouvelle ligne reprenant les données de la ligne à modifier apparaît. Encodez dans la zone à modifier les nouvelles données. Cliquez ensuite sur « Mettre à jour » à côté de la ligne adaptée avec les nouvelles données. La ligne modifiée apparaît dans la liste des dépenses.
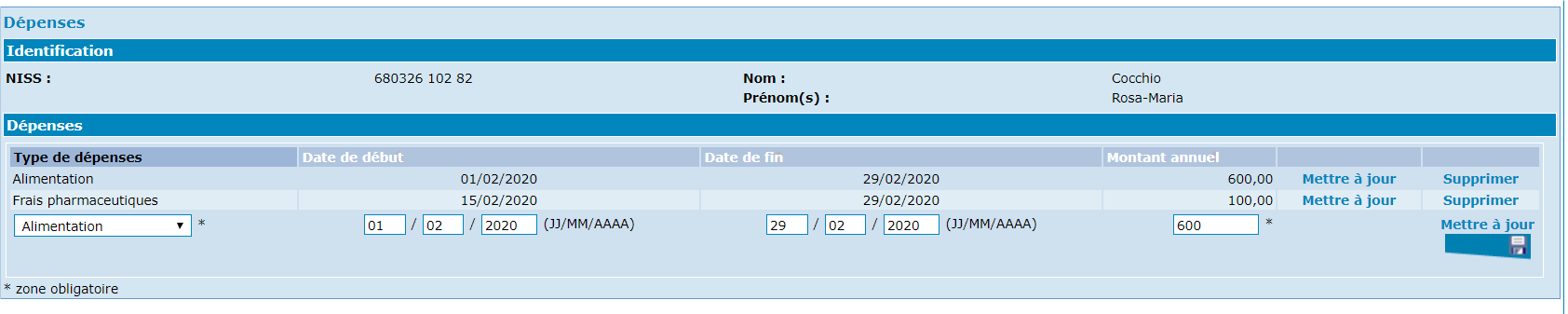 9.5.3 Supprimer une dépense
9.5.3 Supprimer une dépense
Cliquez sur « Supprimer » dans la ligne de la dépense concernée. La ligne contenant les données à supprimer disparaît.
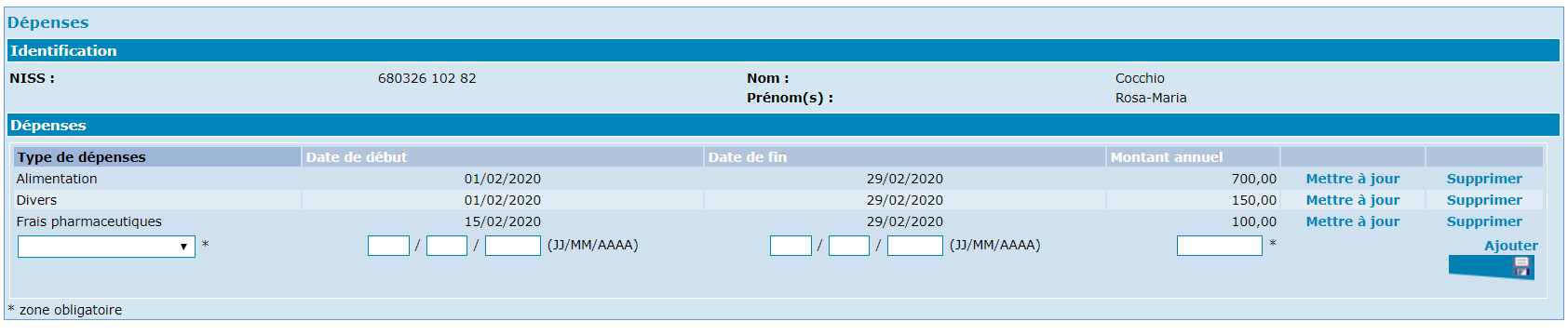
9.6 Le partenaire ou les autres membres du ménage
Après avoir terminé l’enquête sociale du demandeur, il y a lieu de faire de même en ce qui concerne les éventuels « partenaire » ou « ascendant/descendant » de la personne.
Rappel : les liens entre les membres du ménage sont importants. Reportez-vous au chapitre portant sur la composition de ménage pour de plus amples renseignements.
Comme toujours dans PrimaWeb, l’enquête sociale se fait au départ de la composition de ménage de fait en cliquant sur le nom de la personne concernée.
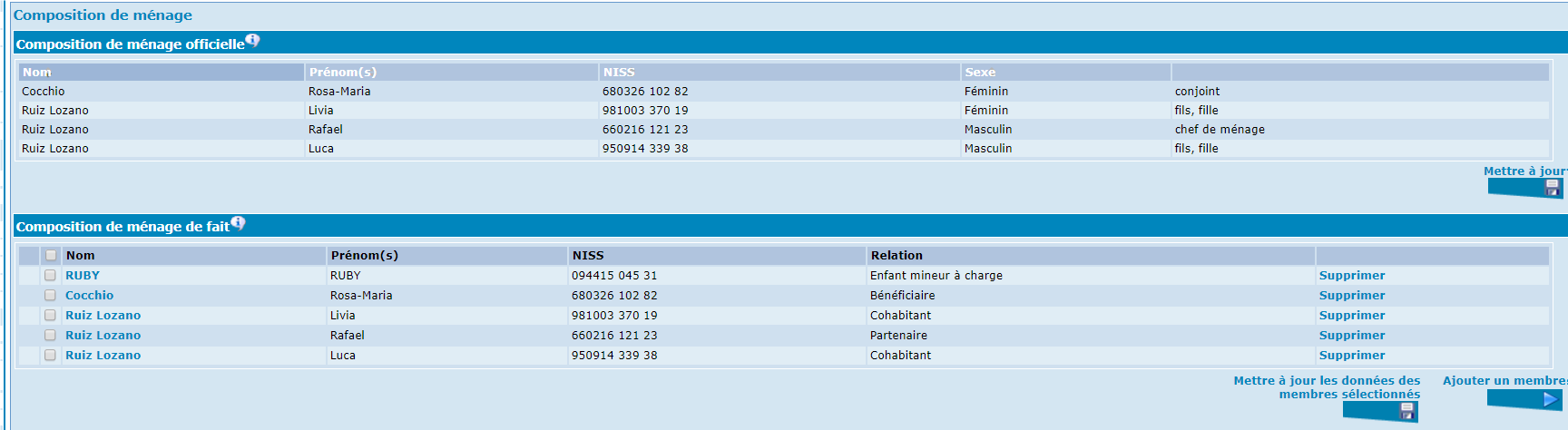
Activez le nom de la personne qui va maintenant faire l’objet de l’enquête sociale.
9.6.1 Le partenaire
Pour un partenaire, il est obligatoire d’ajouter les informations générales et les ressources. En effet, PrimaWeb a besoin de ces informations pour le calcul du RIS et l’envoi des formulaires vers le SPP IS.
9.6.1.1 Les informations
Seules les informations ci-dessous sont demandées et nécessaires.

9.6.1.2 Les ressources
Les principes d’encodage des ressources d’un partenaire de vie et la liste déroulante sont identiques à la procédure pour le bénéficiaire principal. Nous vous invitons donc à vous reporter au point précédent du manuel.
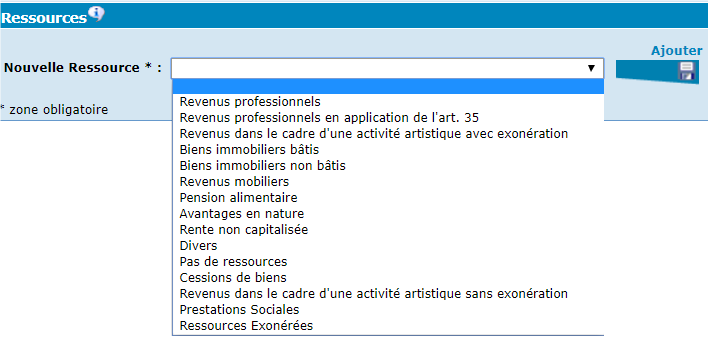
Comme pour tous les éléments de l’enquête sociale, ces données peuvent être modifiées, tant que la demande n’a pas été soumise au Conseil, ou via l’option « Modifier la demande » après soumission au Conseil.
9.6.2 L’ascendant / descendant du 1er degré et le cohabitant
Dans ce cas, seul l’encodage des ressources est possible.
9.6.2.1 Les ressources
Pour un ascendant/descendant du 1er degré et pour un cohabitant, les seules possibilités présentes dans la liste déroulante sont : « Pas de ressources » ou « Divers ».
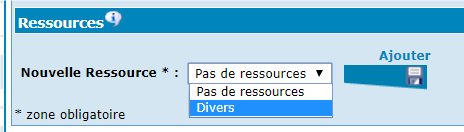
N’oubliez pas de cocher le DIS si vous estimez que ces montants doivent être pris en compte totalement ou partiellement lors du calcul de l’équivalent RIS. Comme pour tous les éléments de l’enquête sociale, ces données peuvent être modifiées, tant que la demande n’a pas été soumise au Conseil, ou via l’option « Modifier la demande » après soumission au Conseil.
9.6.2.2 Les dépenses des autres membres du ménage
Si les autres membres du ménage ont des dépenses spécifiques, il y a lieu de les encoder de la même manière que pour le bénéficiaire principal. La méthodologie étant la même quelle que soit la relation avec le bénéficiaire principal, nous vous invitons à vous référer au chapitre concernant l’encodage des dépenses du bénéficiaire principal du présent manuel.
10. Les flux de consultation de la BCSS
PrimaWeb vous permet d’accéder aux différents flux de la BCSS tels que la consultation du Registre d’attente, du Registre national, du contrat d’emploi, du Cadastre des pensions, de l’assurabilité, ….
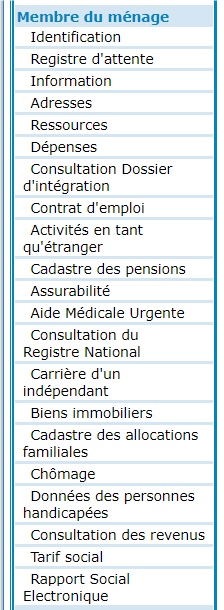
Nous vous invitons à vous référer aux différents manuels ad hoc.
11. Le calcul de l’ERIS en fonction des ressources du ménage
Cette fonction permet de calculer le RIS annuel en tenant compte des diverses ressources encodées lors de l’enquête sociale.
Pour les dossiers de la Loi de 65, cette étape n’est pas indispensable dans la mesure où les états de frais sont encodés manuellement sur base des montants mensuels réellement octroyés à la personne.
Si toutefois, vous souhaitez utiliser cette fonction pour déterminer le montant de l’aide sociale à allouer à la personne, nous vous invitons à prendre connaissance du chapitre qui y fait référence dans le manuel « DIS- Partie 1 – De l’introduction de la demande à la soumission au Conseil ».
12. L’introduction des données des bénéficiaires (le formulaire A)
Dans le menu, activez « Formulaire A », sous la partie « Enquête sociale ».
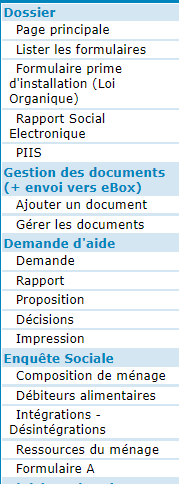
Le formulaire A reprend la date d’entrée en vigueur de la demande et les membres du ménage effectif.
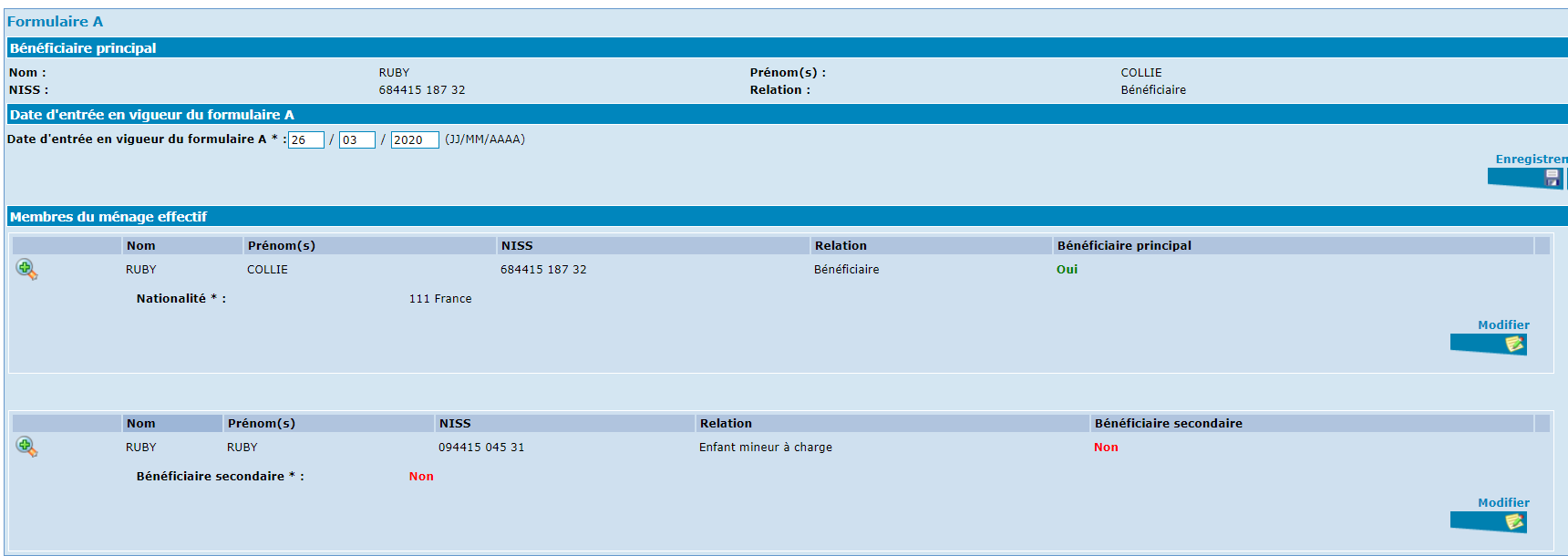
La date d’entrée en vigueur du formulaire A doit être identique ou antérieure à la date d’entrée en vigueur des formulaires B1 et/ou B2. Vous pouvez la modifier et activer « Enregistrer ».
Concernant le bénéficiaire principal, vous avez la possibilité de corriger la nationalité. Activez « Modifier »

Accédez aux différentes nationalités via la petite flèche. Ensuite, activez « Enregistrer ».

Parmi les personnes faisant partie de la composition de ménage de fait, indiquer qui est à considérer comme bénéficiaire secondaire dans la demande. Activez « Modifier » et choisissez « oui ».

C’est à ce niveau que vous pourrez
- Indiquer les suffixes de chaque bénéficiaire secondaire
- Choisir via la petite loupe, le statut et la relation avec le bénéficiaire principal
- Choisir via la petite flèche, la nationalité.
Ensuite activez « Enregistrer ».
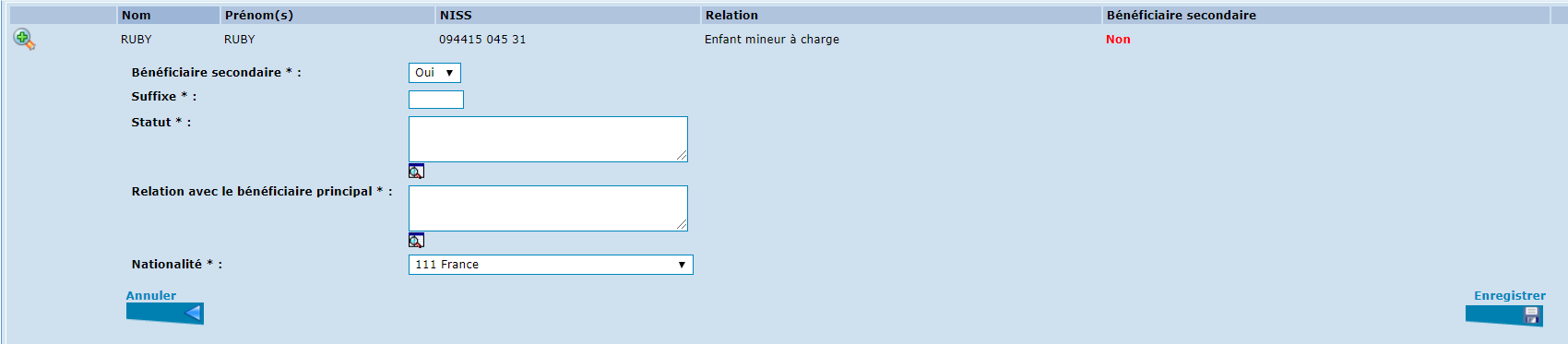
Vous voyez à présent que cette personne est considérée comme bénéficiaire secondaire.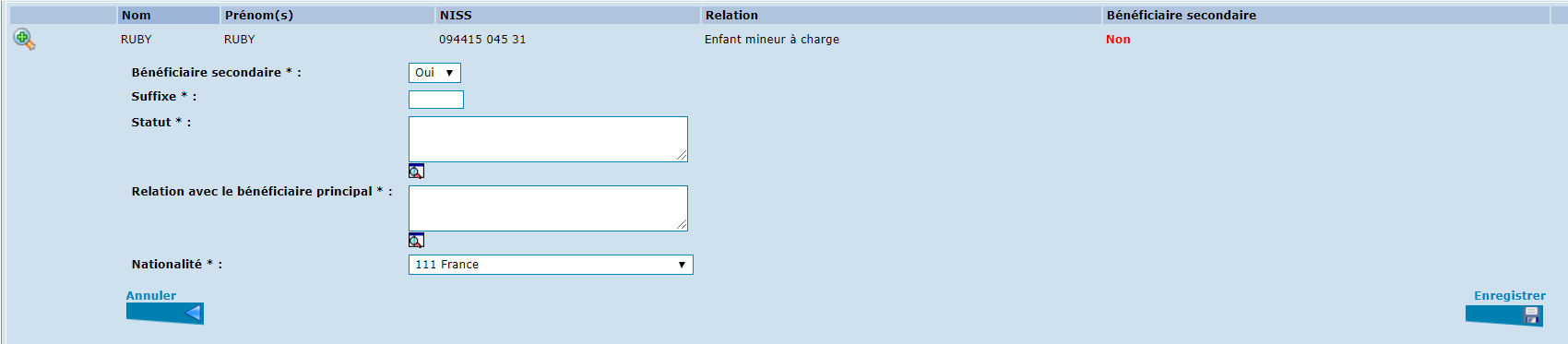
Il vous est toujours possible de modifier ces informations.
Attention : Le SPP IS utilise le numéro de dossier et le suffixe comme identifiant pour les formulaires « Loi de 65 ». Ce numéro de dossier et ce suffixe doivent toujours être les mêmes. Ainsi, si un demandeur revient après plusieurs mois et est toujours dans les conditions « Loi de 65 », il y a lieu d’indiquer toujours le numéro de dossier et le suffixe qu’il avait lors de sa première demande.
Pour rappel, le numéro de dossier se modifie dans la page principale du dossier.
Dans les relations avec le bénéficiaire principal, vous n’avez que le choix entre « Partenaire du bénéficiaire » et « enfant mineur à charge du bénéficiaire ». Si votre ménage comprend un enfant majeur à charge, il y a lieu d’ouvrir un dossier particulier pour lui.
Vous ne pourrez établir de formulaire B2 que pour le bénéficiaire principal et le(s) bénéficiaire(s) secondaire(s) dûment enregistrés dans le présent formulaire A.
13. Le rapport
Dans le menu de gauche, activez le bouton « Rapport ».
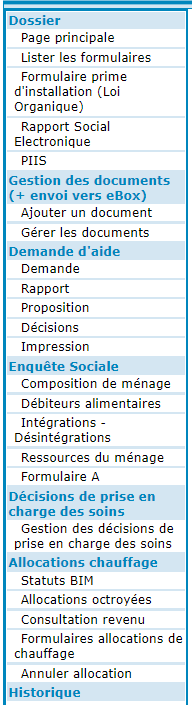
Rédigez votre rapport social dans la zone blanche. Activez, ensuite, « Enregistrer » en bas à droite de l’écran.
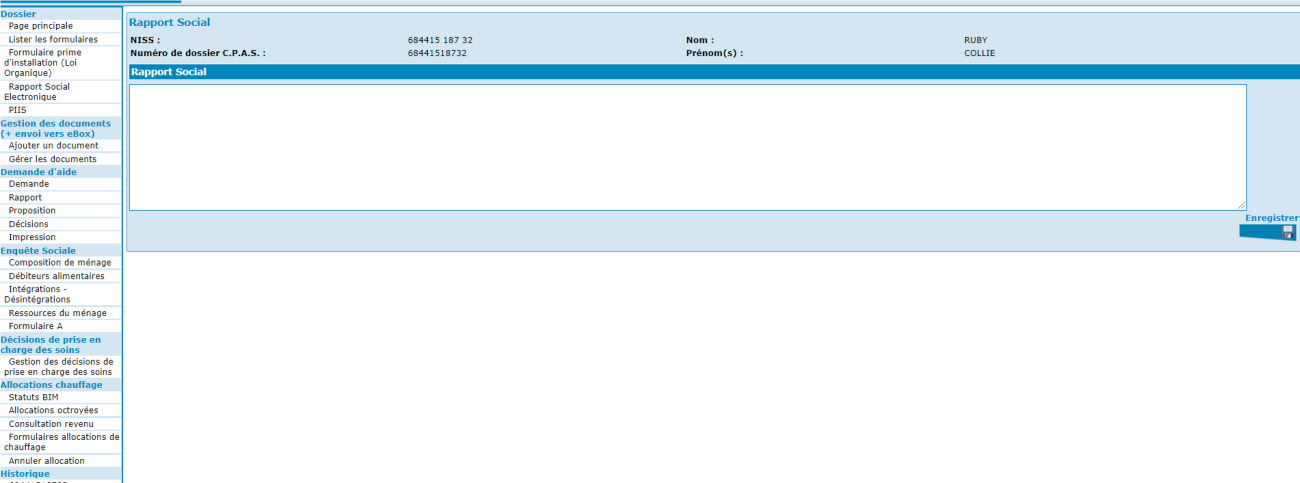
Vous revenez à l’écran vous présentant la demande.
14. La proposition
Votre rapport social étant réalisé, c’est le moment de formuler votre proposition d’aide.
Dans le menu de gauche, activez le bouton « Proposition ».
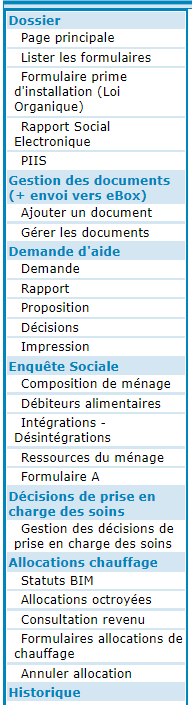
Rédigez votre proposition d’aide sociale dans la zone blanche. La date prévue de réunion correspond à la date à laquelle la demande sera examinée par le Conseil ou l’organe mandaté à cet effet. Par défaut, cette date est celle du jour de la création de la proposition. Si nécessaire, indiquez à cet endroit la date du Conseil de l’action sociale, du Comité spécial du service social, …
Activez ensuite « Enregistrer ».
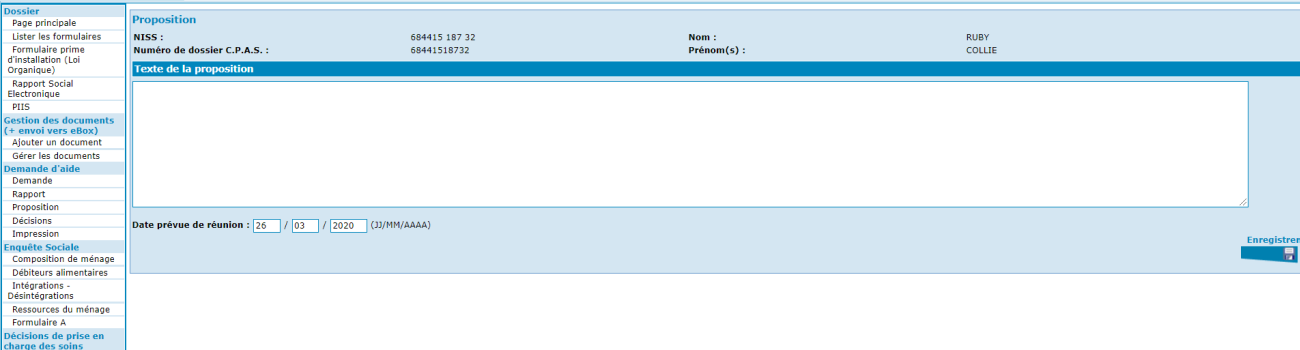
Vous revenez à l’écran vous présentant la demande.
15. La soumission au Conseil
Dans le menu de gauche, suite à l’enregistrement de la proposition, apparaît une nouvelle action « Soumettre la demande au conseil ». Pour enregistrer la demande complète et la figer avant de la transmettre au Conseil de l’Action Sociale, activez « Soumettre la demande au Conseil ».
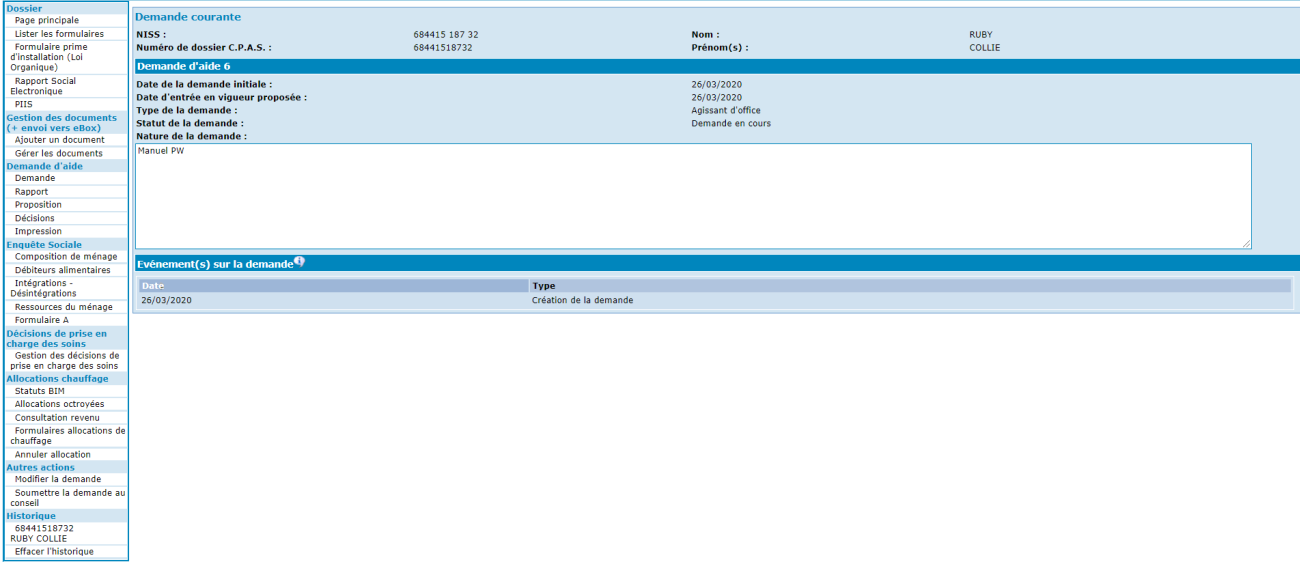
Au bas de la page, dans la liste des « Evénement(s) sur la demande », apparaît une nouvelle ligne qui vous signale que la demande a été envoyée au Conseil à telle date.
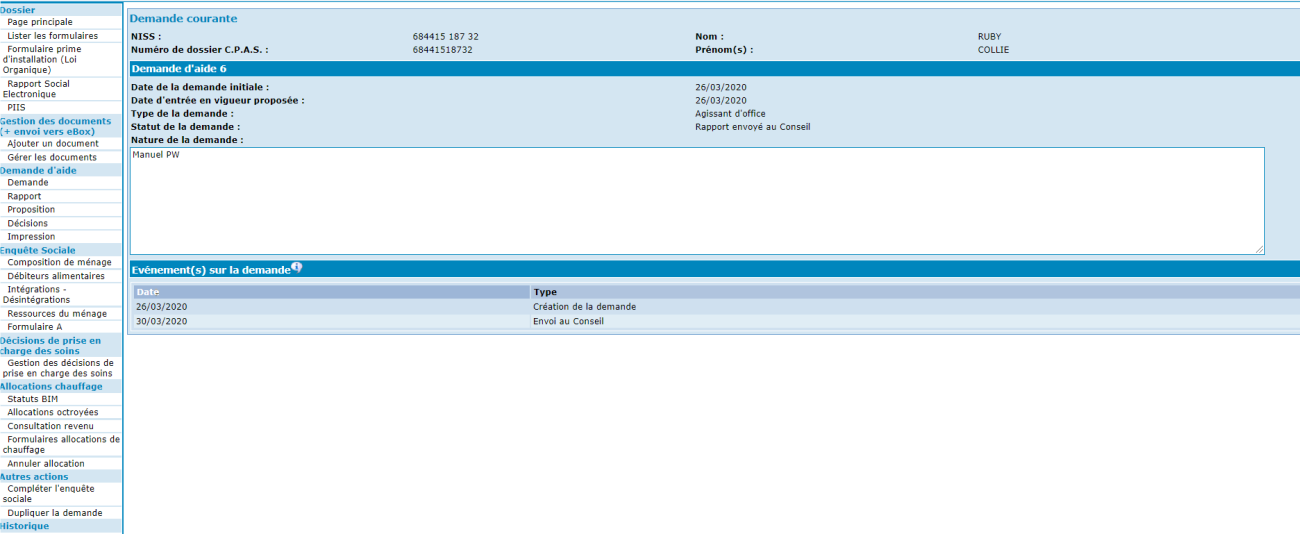
Attention : A partir de cette étape, il ne vous sera plus possible de modifier les éléments clés de l’enquête sociale tels que la composition de ménage, l’adresse de fait, les ressources du ménage, …
16. Modifier la demande et l’enquête sociale
16.1 Modifier la demande
Avant de soumettre au Conseil, vous pouvez avoir besoin de modifier certaines informations dans la demande. Pour ce faire, à partir de la page de la demande courante, activez « Modifier la demande » qui se trouve sous « Autres actions ».
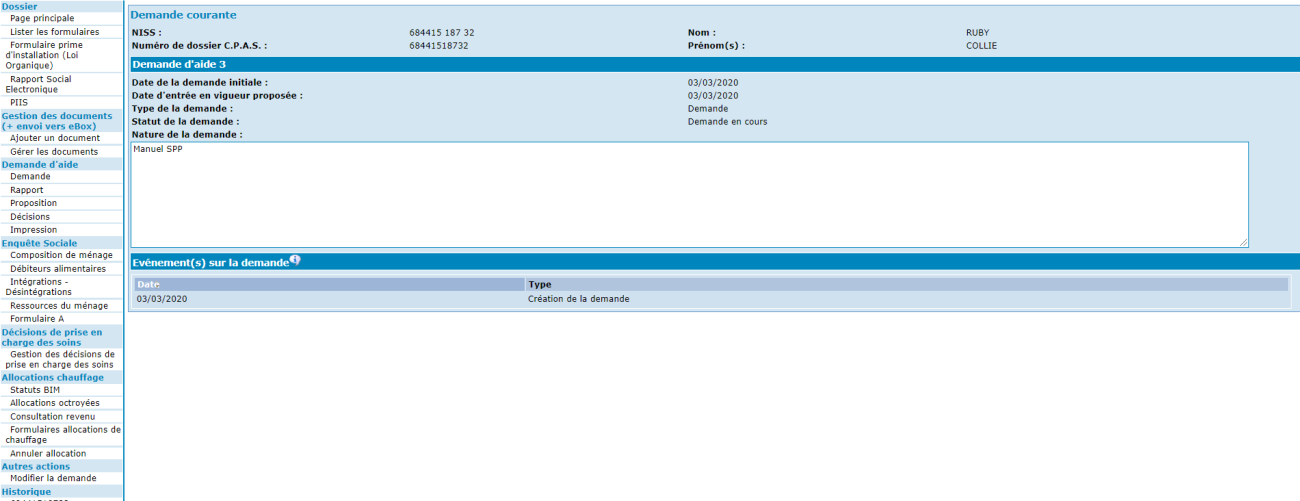
Vous pouvez modifier le type de la demande et la date d’entrée en vigueur proposée. La zone de texte qui se trouve dans la nature de la demande peut aussi être modifiée ou complétée.
Attention : Vous ne pourrez JAMAIS changer la date de la demande.
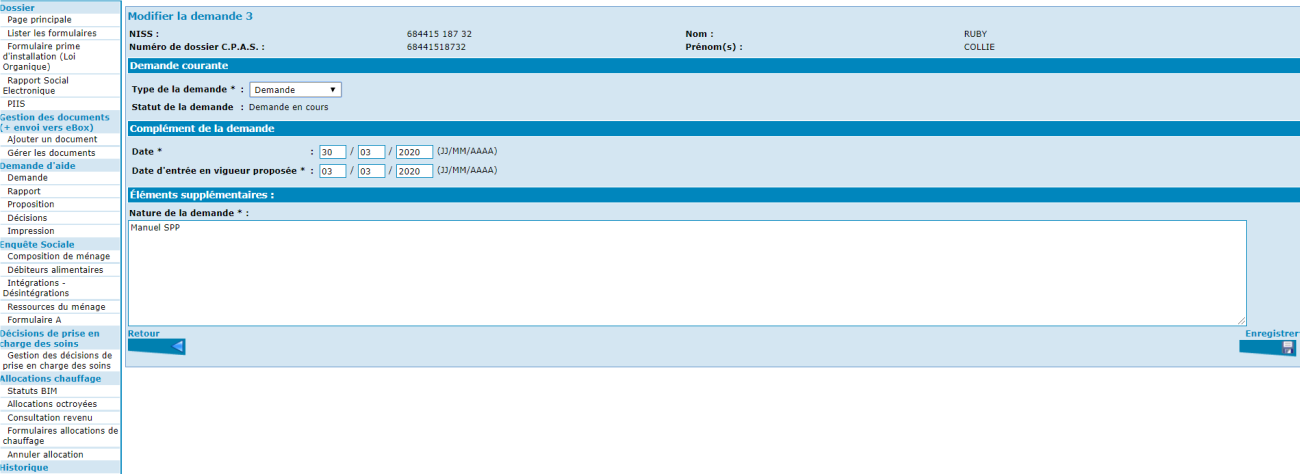
Activez ensuite « Enregistrer ».
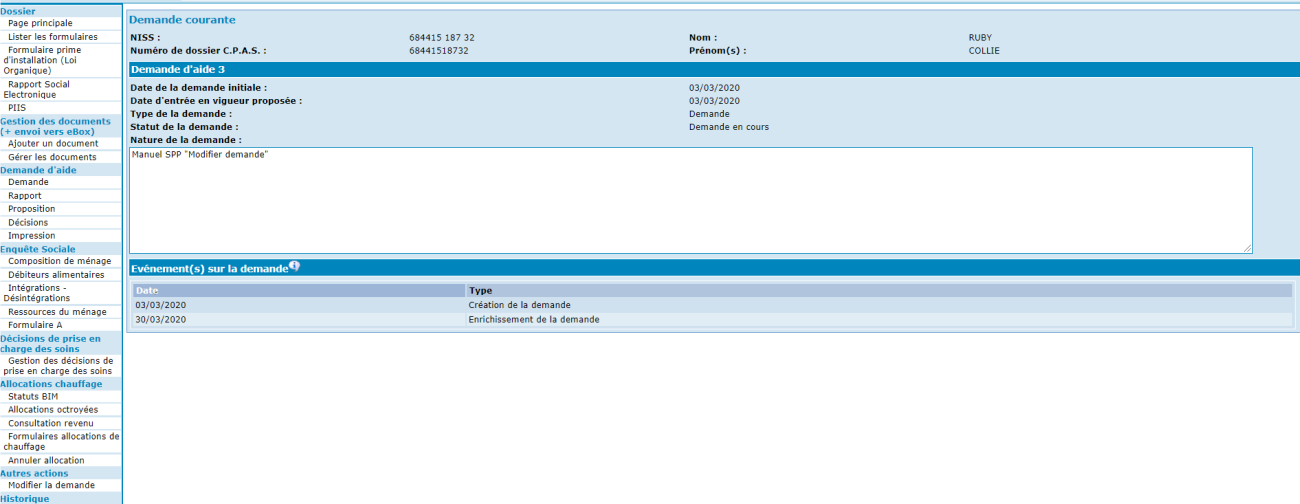
16.2 Modifier l’enquête sociale
Après avoir soumis la demande au Conseil, si la personne revient vous voir avec un complément d’informations ou si le Conseil décide de postposer sa décision pour obtenir de plus amples renseignements, vous pouvez rendre à nouveau accessibles et modifiables les données de l’enquête sociale. Pour ce faire, à partir de la demande courante, activez « Compléter l’enquête sociale » qui se trouve sous « Autres actions ».
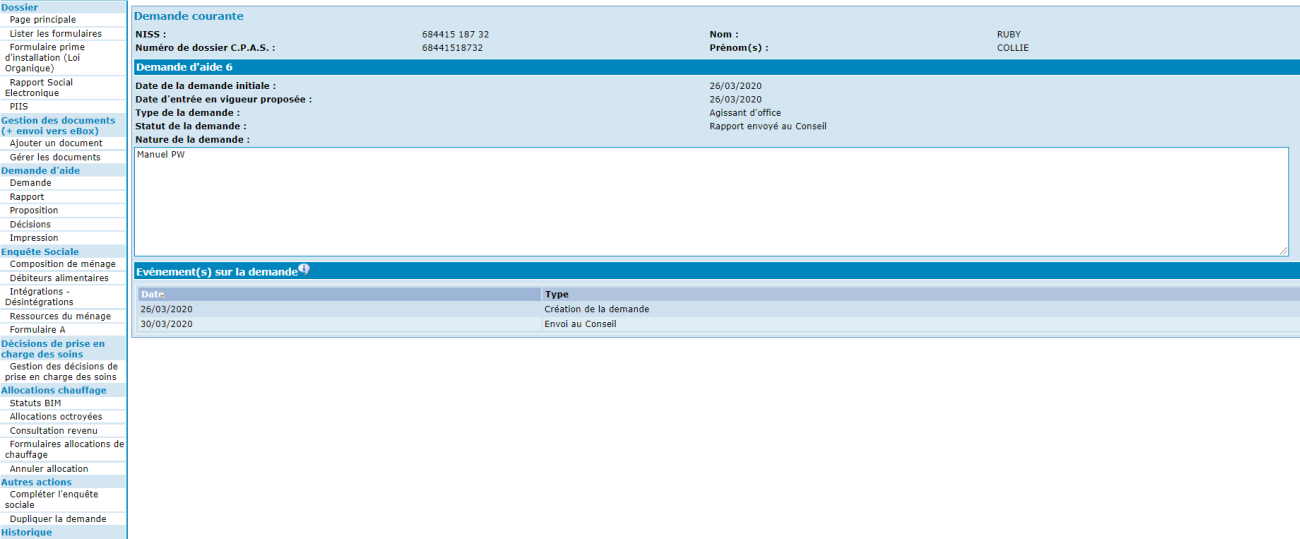
Vous voyez apparaître une ligne supplémentaire dans les « Evénement(s) sur la demande ». Vous pouvez librement modifier, supprimer ou compléter les éléments de l’enquête sociale. Il faudra, par après, soumettre à nouveau votre proposition au Conseil.
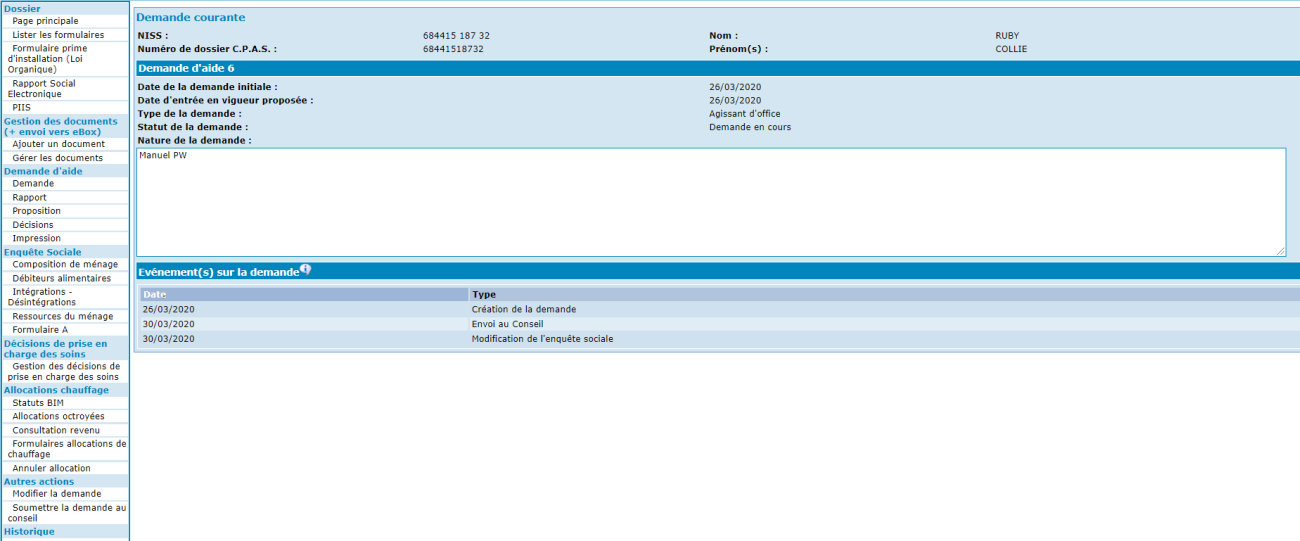
17. Options supplémentaires de PrimaWeb
17.1 La duplication d’une demande
PrimaWeb permet de dupliquer une demande en partant de la page principale du dossier. Vous pourrez dupliquer toutes les demandes tant qu’elles ne sont pas sous le statut « Demande clôturée ». Activez le bouton « Demande ».
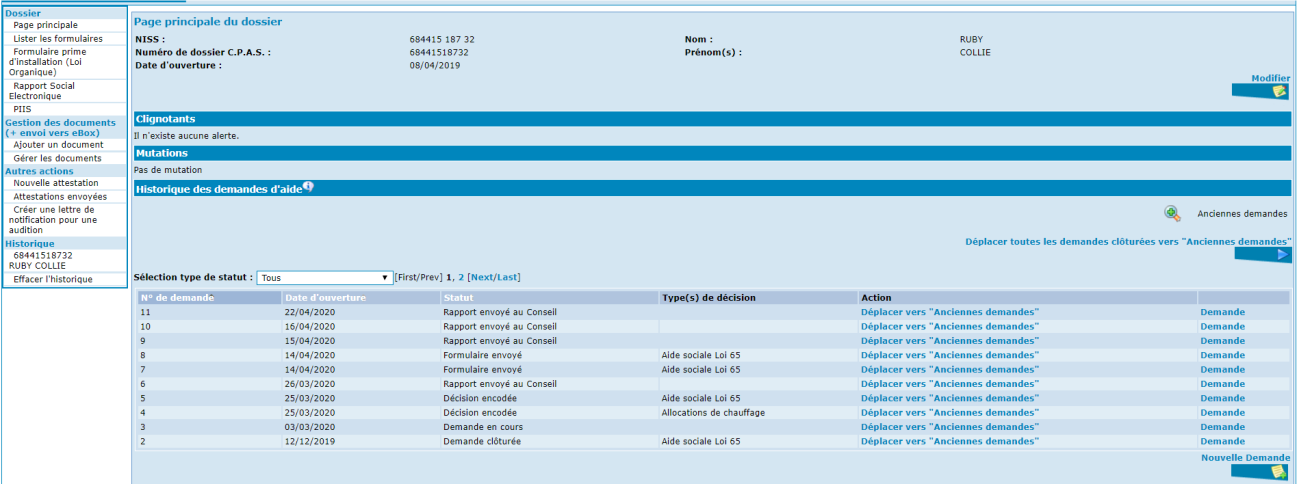
L’option « Dupliquer la demande » apparaîtra dans le menu de la demande courante, sous la partie « Autres actions ». Activez le bouton « Dupliquer la demande ».
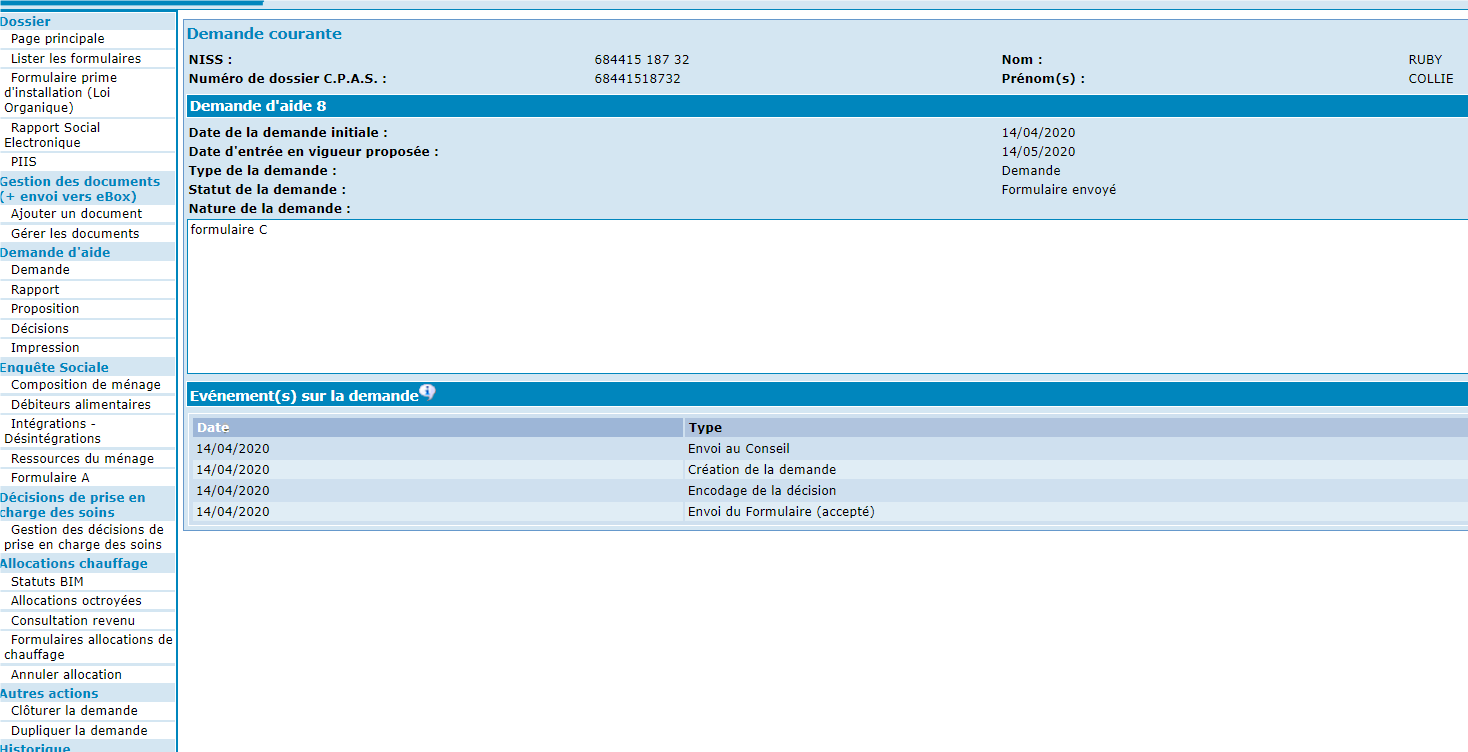
Lors de la duplication de la demande, la date d’entrée en vigueur proposée sera d’office la date du jour, c’est-à-dire la date à laquelle cette duplication est réalisée. Si nécessaire, vous pouvez la modifier en activant le bouton « Modifier la demande », sous « Autres actions ». Vous ne pouvez pas, par contre, modifier la date de la demande initiale (c’est-à-dire la date de la duplication). Pour plus d’informations, nous vous renvoyons au chapitre « Modifier la demande et l’enquête sociale » de ce présent manuel.
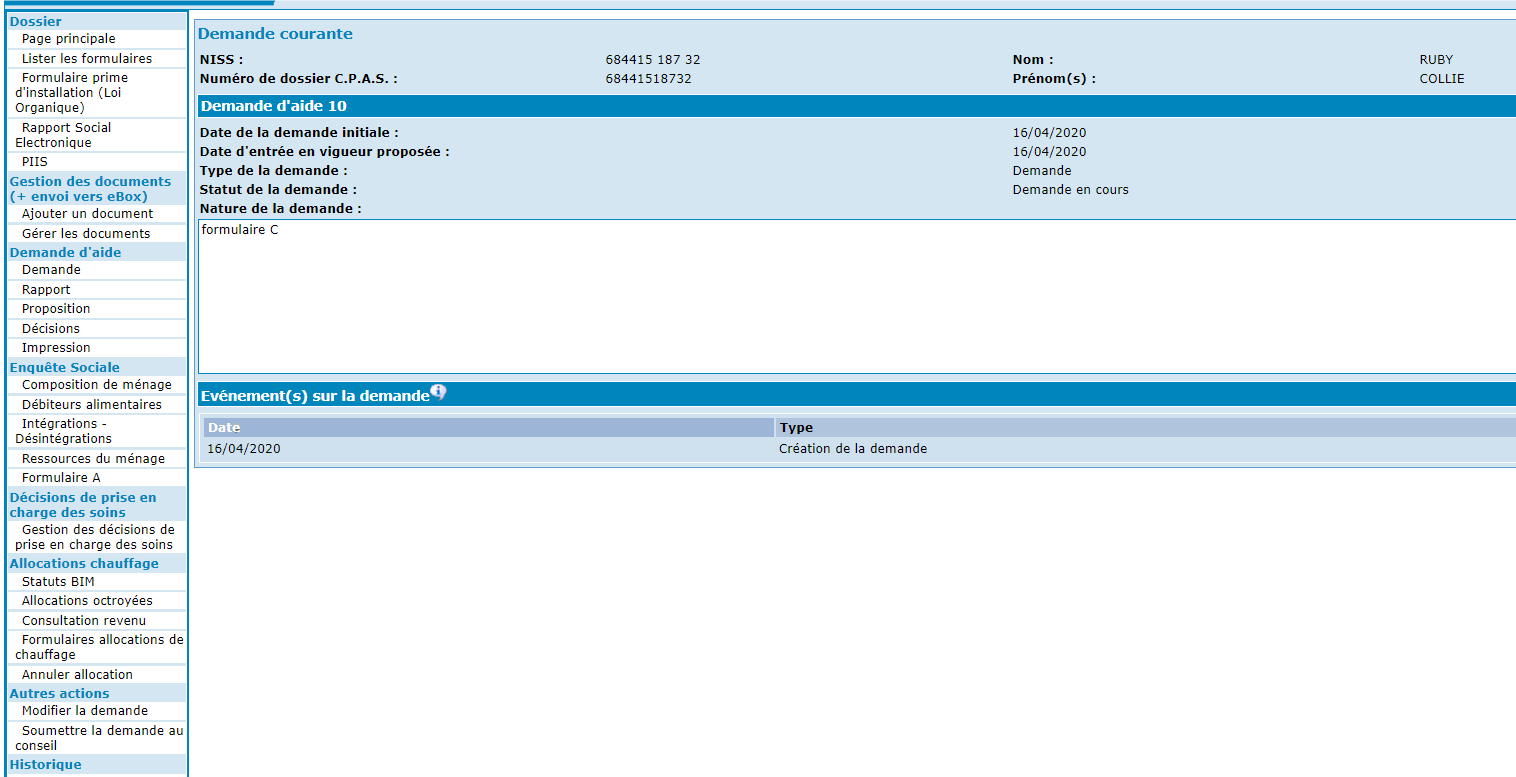
De retour à la page principale du dossier, vous verrez la nouvelle demande en statut « Demande en cours ».
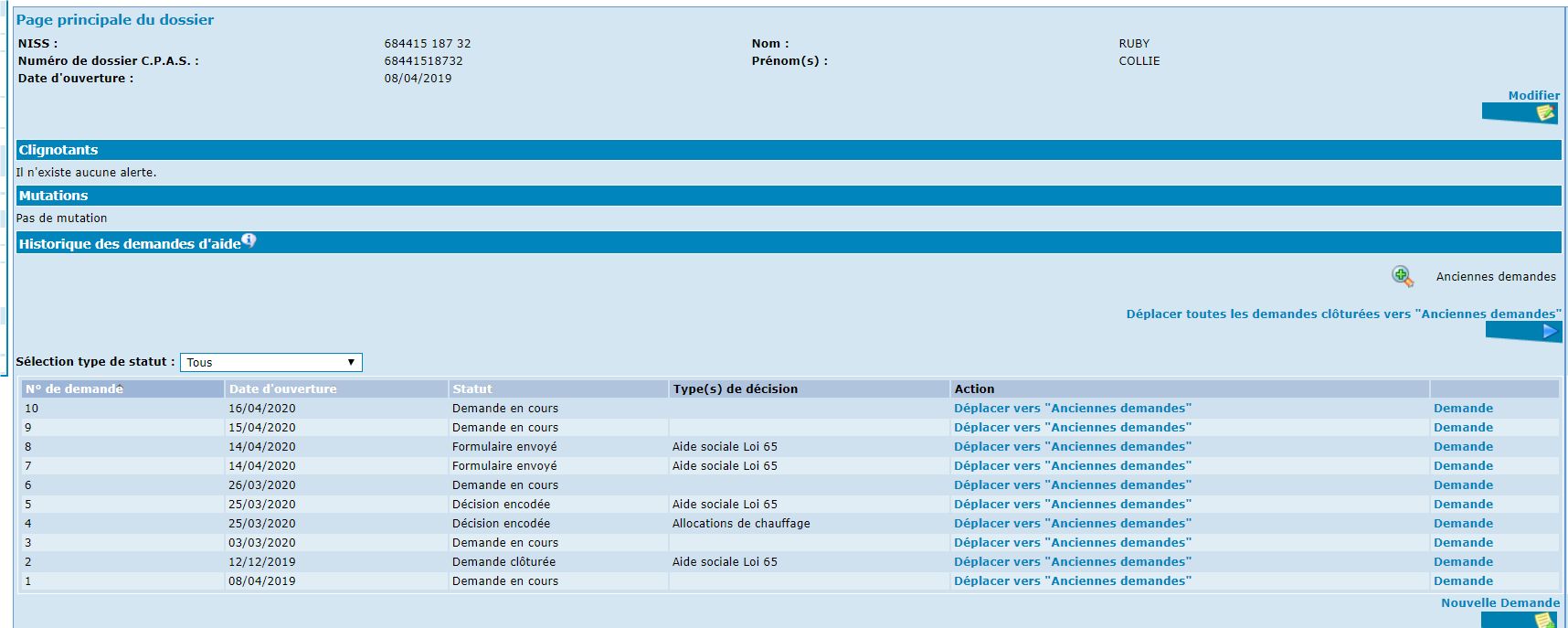
17.2 La clôture de la demande
PrimaWeb permet de clôturer une demande en partant de la page principale du dossier. La demande, que vous souhaitez clôturer, doit être soit en statut « Formulaire envoyé » (au SPP IS et accepté) soit en statut « Décision encodée » (décision envoyée au Conseil ou formulaire envoyé au SPP IS mais refusé). Activez le bouton « Demande ».
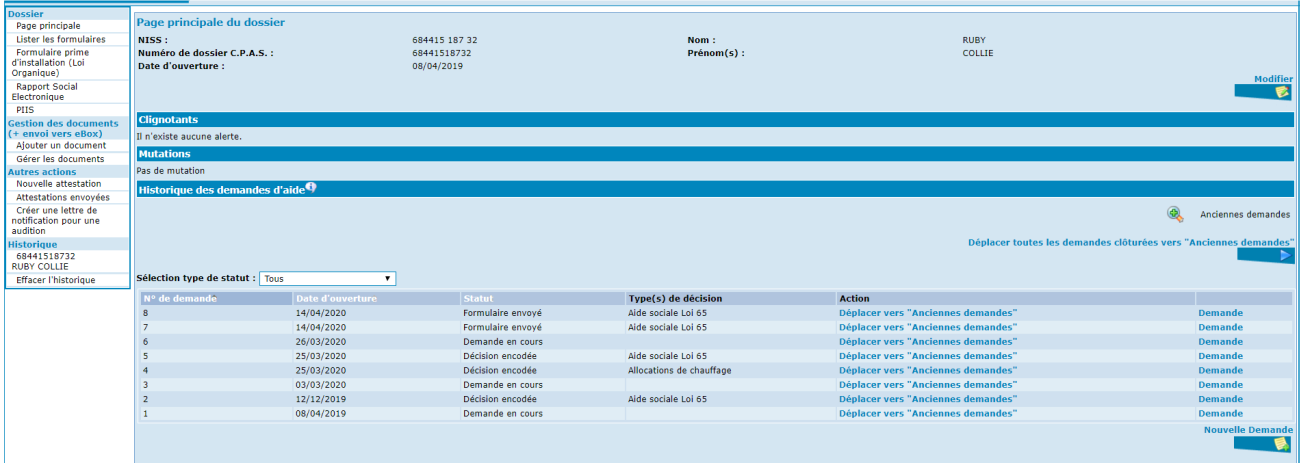
L’option « Clôturer la demande » apparaîtra dans le menu de la demande courante, sous la partie « Autres actions ».
Activez le bouton « Clôturer la demande ».
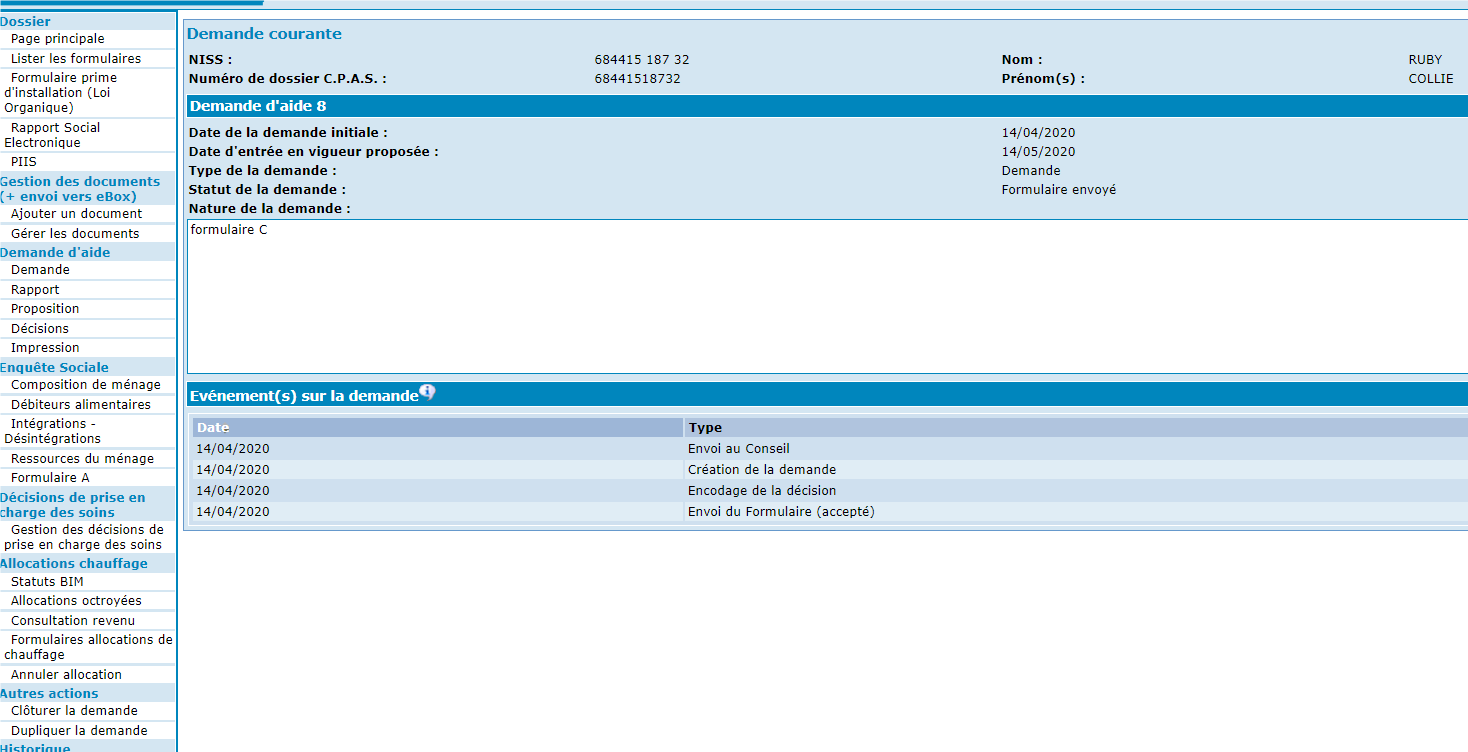
L’écran suivant apparaît. Le type « Clôture de la demande » est ajouté dans la partie « Evénements sur la demande ».
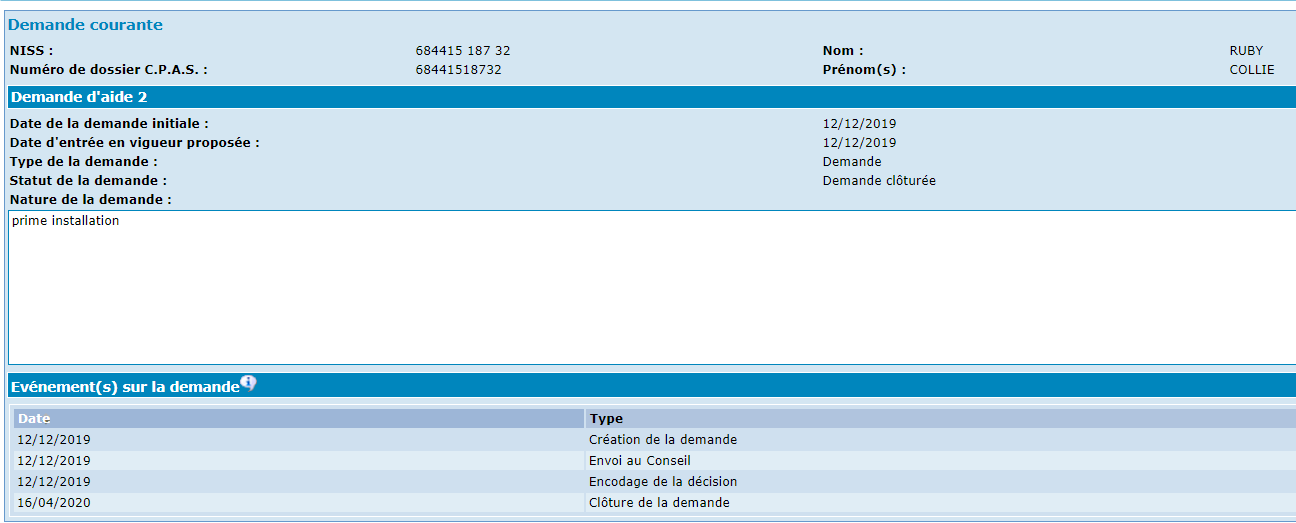
De retour à la page principale du dossier, vous verrez la demande en statut « Demande clôturée ».
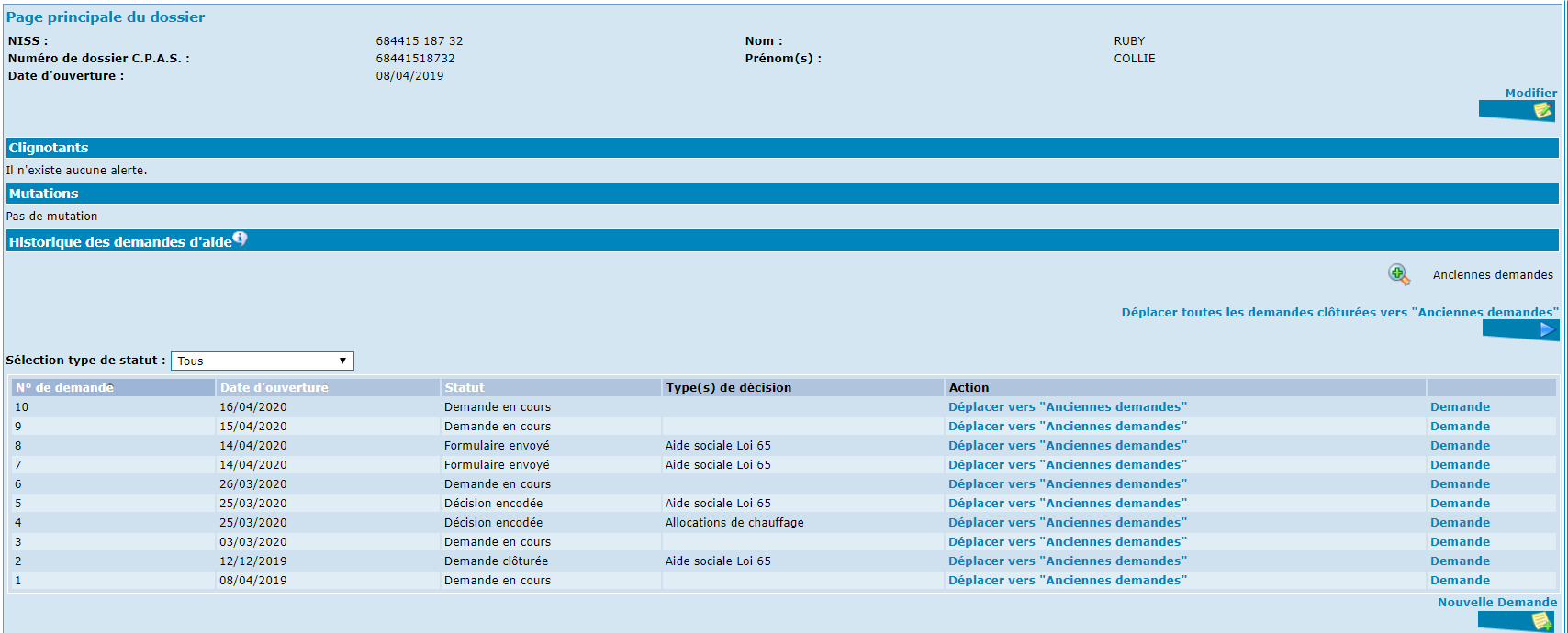
17.3 La révision de la demande
PrimaWeb permet de réviser une demande en partant de la page principale du dossier. Vous pourrez réviser les demandes qui sont sous le statut « Demande clôturée ». Activez le bouton « Demande ».
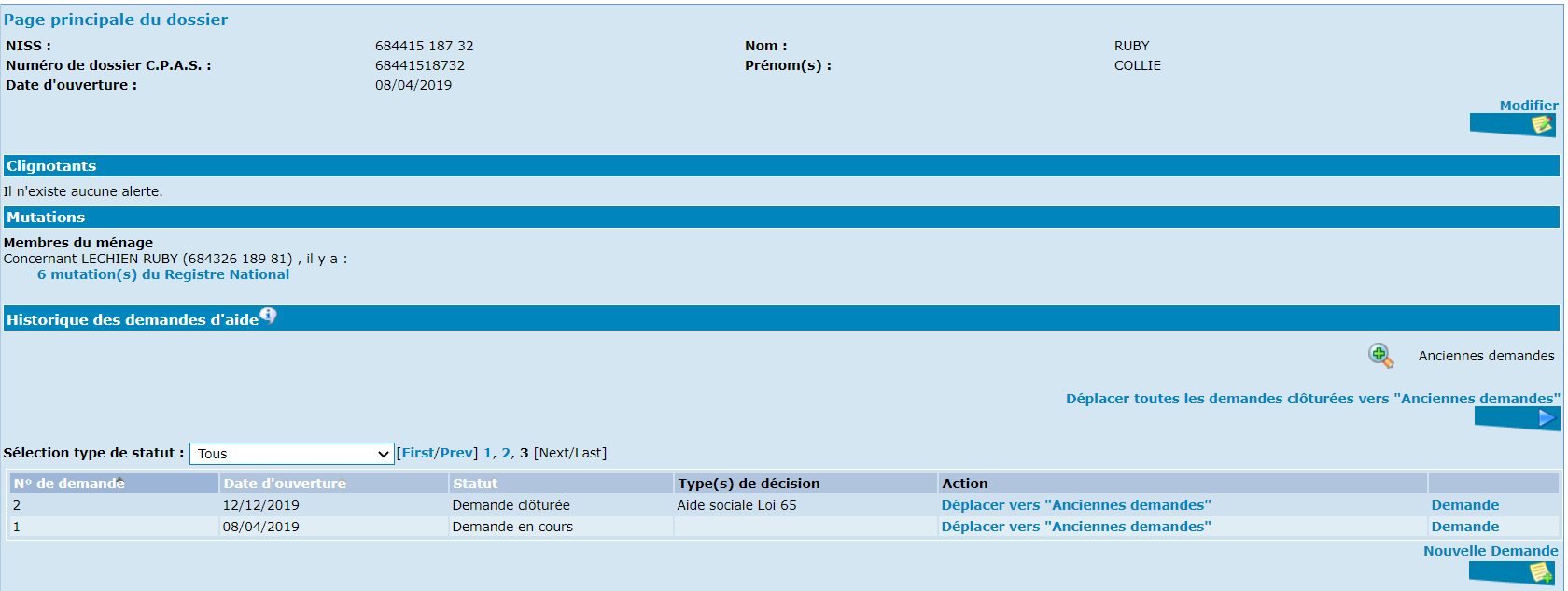
L’option « Réviser la demande » apparaîtra dans le menu de la demande courante, sous la partie « Autres actions ». Activez le bouton « Réviser la demande ».
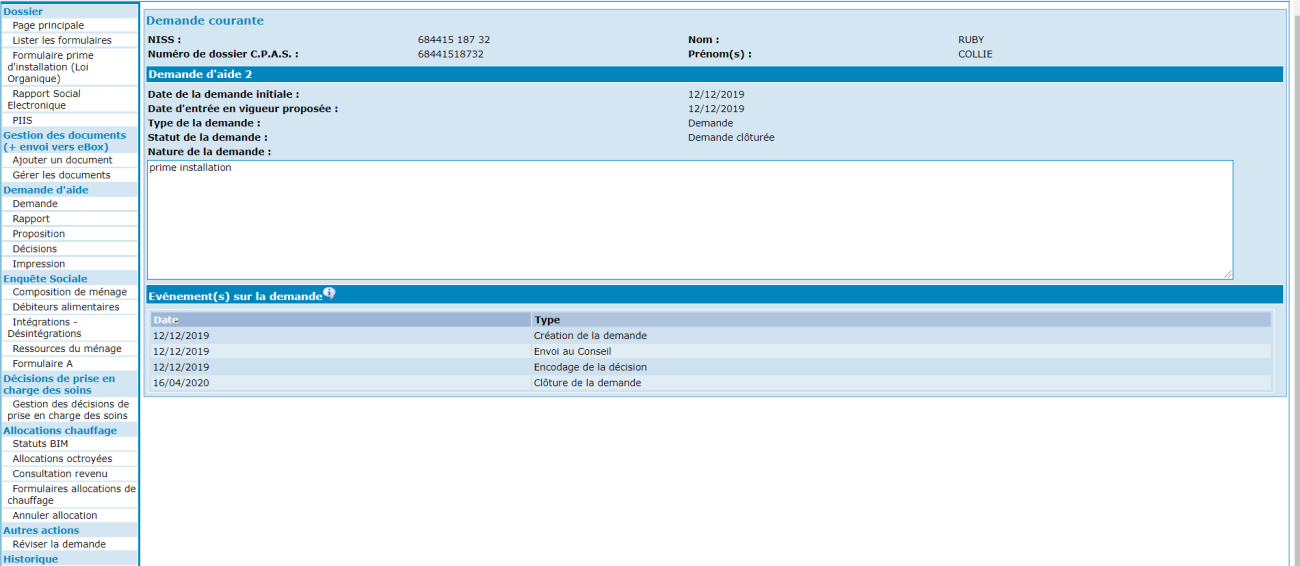
L’écran suivant apparaît.
Une nouvelle demande est créée.
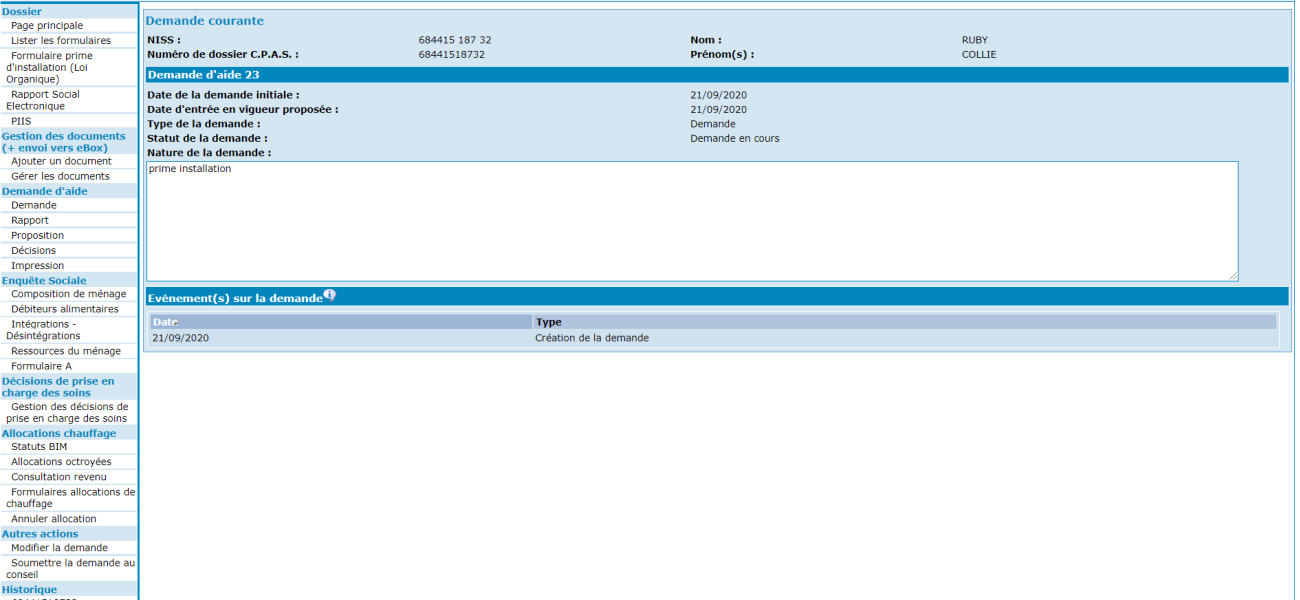
Lors de la révision de la demande, la date d’entrée en vigueur proposée sera d’office la date du jour, c’est-à-dire la date à laquelle la révision est réalisée. Si nécessaire, vous pouvez la modifier en activant le bouton « Modifier la demande », sous « Autres actions ». Vous ne pouvez pas, par contre, modifier la date de la demande initiale (c’est-à-dire la date de la révision). Pour plus d’informations, nous vous renvoyons au chapitre « Modifier la demande et l’enquête sociale » de ce présent manuel.
De retour à la page principale du dossier, vous verrez la nouvelle demande en statut « Demande en cours ».
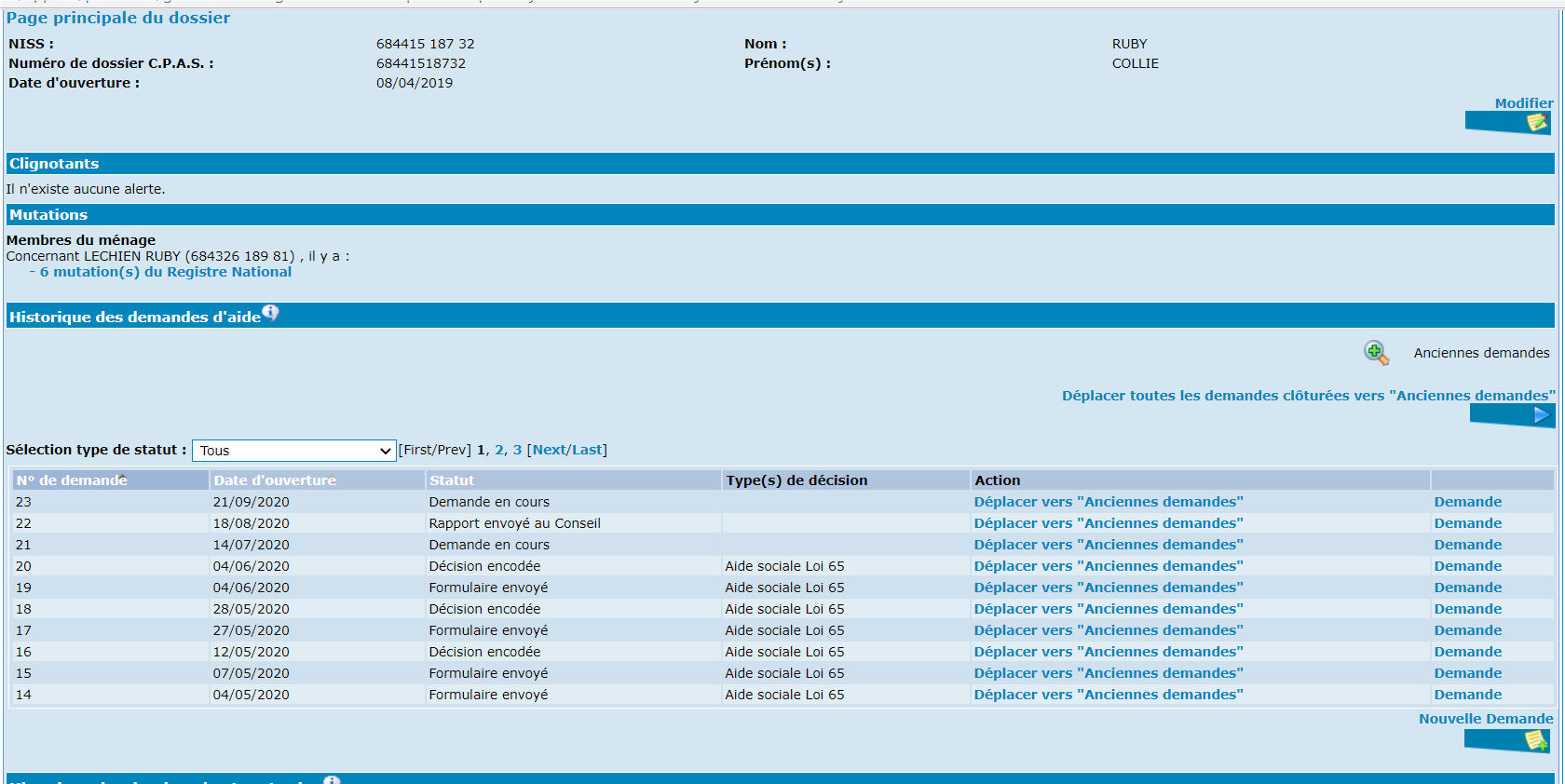
17.4 Impression
Pour imprimer la demande, le rapport, la proposition et les éléments de l’enquête sociale que vous allez présenter au Conseil, activez « Impression » dans le sommaire à gauche de l’écran.
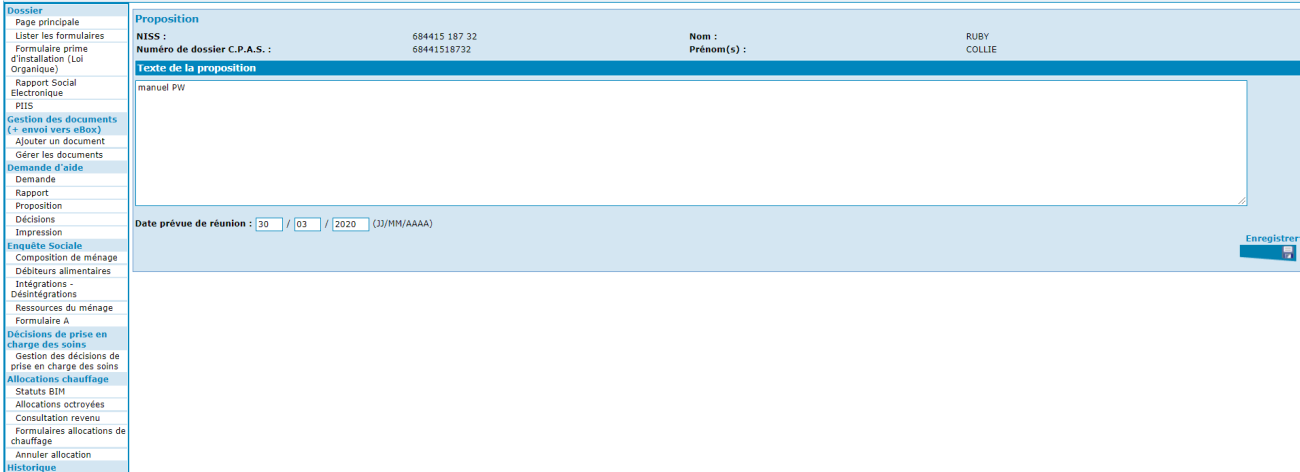
Dans l’écran qui apparaît, vous trouvez le sommaire des parties de la demande qui peuvent être imprimées. Automatiquement, le logiciel prévoit l’impression de toutes les parties du dossier. Si vous ne désirez pas imprimer la totalité de la demande, cliquez dans la petite case à côté de la partie que vous ne voulez pas imprimer. La case ne sera plus cochée. Pour voir le document tel qu’il sera imprimé, activez « Prévisualiser l’impression ».
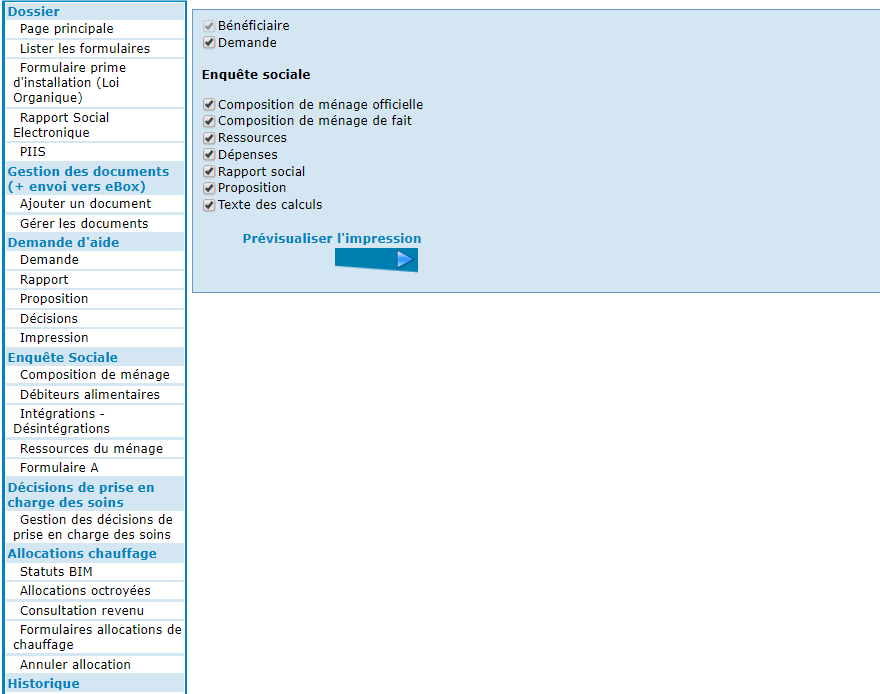
Vous trouverez le texte complet de la demande telle qu’elle sera présentée au Conseil de l’Action Sociale.
N.B. : Dans ce manuel, une seule partie de la demande vous est montrée.
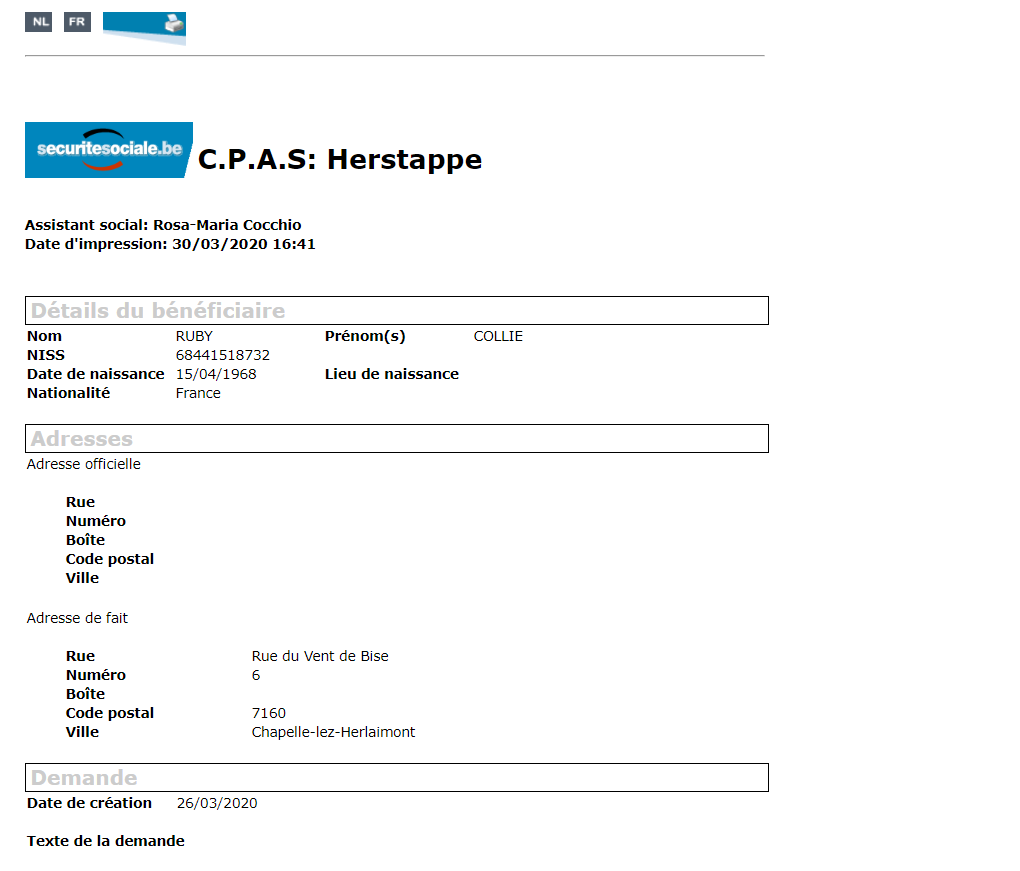
L’impression sera demandée en cliquant sur l’icône « Imprimante » dans le coin supérieur gauche de la fenêtre.